مشکل 100 درصد شدن استفاده از هارد دیسک به این معنا است که هارد رایانه شما توانایی پردازش هیچ داده ای را ندارد. در چنین حالتی هارد دیسک به طور کامل در حالت استفاده قرار می گیرد و قادر به اجرای دستور دیگری نیست. حتی امکان اعمال فرامین از طریق صفحه کلید یا موس نیز وجود ندارد. پس می توان گفت این امر تاثیرات منفی بر عملکرد ویندوز خواهد داشت. در ادامه چند راه کار عالی را برای رفع مشکل 100 درصد شدن هارد دیسک آموزش می دهیم.
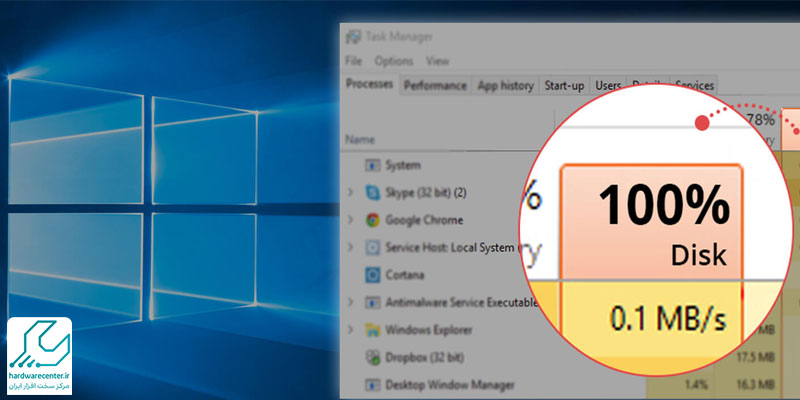
مشکل 100 درصد شدن استفاده از هارد دیسک به چه دلیل اتفاق می افتد؟
مشکل 100 درصد شدن استفاده از هارد دیسک باعث کاهش سرعت سیستم یا حتی از کار افتادن آن می شود. در مواردی هم احتمال دارد فایل ها و داده های حساس خود را از دست بدهید. این مسئله ناخوشایند معمولا در اثر یکی از عوامل زیر رخ می دهد:
- خراب بودن فایل های سیستم
- نفوذ بدافزارها و ویروس های مخرب
- معیوب بودن درایورها یا عدم آپدیت آن ها
- استفاده مداوم از دیسک
- ایرادات مربوط به نرم افزارهای سیستمی
- فرآیندهای غیرضروری سیستم عامل
روش های برطرف کردن مشکل disk usage 100%
مشکل disk usage 100% می تواند بسیار جدی باشد و صدمات فراوانی را به کامپیوتر یا لپ تاپ شما وارد سازد. به همین دلیل در صورت استفاده از ویندوز 10 یا 11، می توانید این مسئله را به کمک یکی از ترفندهای زیر برطرف نمایید:
این مقاله برای شما مفید است : آموزش فعال سازی فایروال ویندوز
ریستارت کردن کامپیوتر
یکی از ساده ترین راه کارها جهت رفع ایراد disk usage 100% این است که سیستم خود را ریستارت کنید. راه اندازی دوباره در پیدا کردن منشا اصلی مشکل کمکی به شما نمی کند. اما تکنیک ساده و بدون دردسری است که در اغلب اوقات کارساز خواهد بود. این راه حل به ویژه زمانی موثر است که هارد رایانه شما پر شده باشد.
ریستارت کردن باعث می شود رم سیستم خالی گردد، لذا نقش بسزایی در رفع مشکل 100 درصد شدن استفاده از هارد دیسک دارد. علاوه بر آن تمام تسک های کوتاه مدت را متوقف می سازد؛ در نتیجه رایانه شما عملکرد به مراتب بهتر خواهد داشت. برای ریستارت کردن ویندوز باید از طریق منوی استارت روی آیتم Power بزنید، سپس گزینهRestart را برگزینید.
اسکن کردن سیستم
امروزه هکرها با ایجاد بدافزارها می کوشند هارد رایانه های مختلف را درگیر کنند و به این منابع آسیب برسانند. برای مقابله با بدافزارها می توانید از آنتی ویروس خود ویندوز به نام Windows Defender استفاده کنید. البته این ابزار ممکن است در برابر حملات فیشینگ عملکرد مناسبی نداشته باشد.
از این رو توصیه می شود سیستم خود را با آنتی ویروس های قدرتمندتر اسکن نمایید. از جمله آنتی ویروس های قوی که قادر به شناسایی کامل بدافزارها هستند، می توان به Avast، Bitdefender و AVIRA اشاره کرد.

به روز رسانی ویندوز
به روز رسانی ویندوز 10 و 11 نیز می تواند سیستم شما را از مشکل 100 درصد شدن استفاده از هارد دیسک برهاند. زیرا در آپدیت های جدید معمولاً نواقص نسخه های قبلی پوشش داده می شوند. بنابراین با نصب ویندوز جدید بسیاری از ایرادات سیستم از بین می رود که disk usage 100% هم یکی از آن ها است. جهت به روز رسانی سیستم کافی است مطابق مراحل زیر عمل نمایید:
- وارد بخش Setting کامپیوتر شوید، سپس به منوی Update & Security مراجعه کنید.
- در گام بعدی گزینه Windows Update را برگزینید.
- در صورتی که آپدیت جدیدی برای ویندوز ارائه شده باشد، لازم است روی install now بزنید تا مراحل دانلود و نصب آن انجام گیرد.
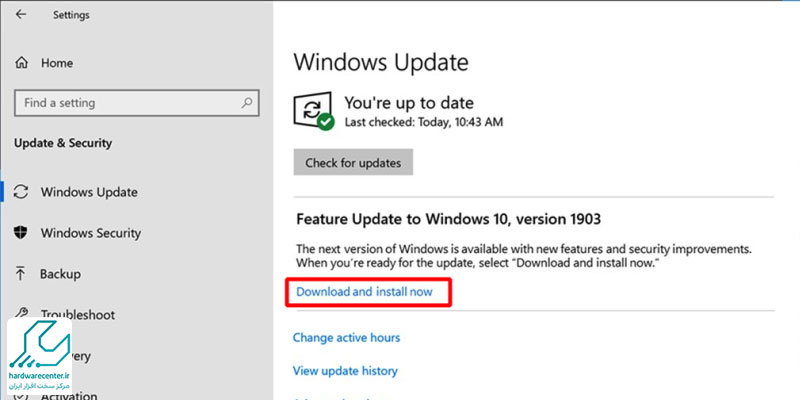
غیر فعال کردن آنتی ویروس
احتمال دارد ایراد Disk Usage 100% به فعالیت آنتی ویروس نصب شده بر روی رایانه مربوط باشد. برای این که مطمئن شوید مشکل از جانب آنتی ویروس است، باید آن را به طور موقت غیر فعال سازید. سپس عملکرد سیستم را بررسی کنید و ببینید که اختلال برطرف شده یا نه. اگر به این نتیجه رسیدید که ایراد به خاطر فعالیت آنتی ویروس در پس زمینه رایانه است، به سراغ برنامه های امنیتی سبک تر بروید.
متوقف کردن قابلیت Windows Superfetch
گاهی اوقات سرویس Windows Superfetch در بروز مشکل 100 درصد شدن استفاده از هارد دیسک نقش دارد. با فعال سازی این قابلیت زمان کمتری برای لود شدن سیستم و اجرای نرم افزارها صرف می شود. از طرف دیگر روشن نگه داشتن آن نیز ممکن است مشکلاتی مانند Disk Usage 100% را ایجاد نماید. به همین دلیل بهتر است ویژگی Windows Superfetch را به یکی از دو روش زیر غیر فعال کنید:
این مطلب جذاب را از دست ندهید : فعال کردن وای فای لپ تاپ اچ پی
استفاده از RUN
- وارد منوی استارت کامپیوتر خود شوید و عبارت msc را وارد نمایید. سپس روی دکمهOK بزنید.
- حالا باید از بین موارد موجود روی گزینه SysMain دابل کلیک کنید.
- در گام بعدی از منوی startup type، به دنبال گزینه Disabled بگردید و آن را برگزینید.
- در آخر روی آیتم stop کلیک کنید. سپسOK را انتخاب نمایید.
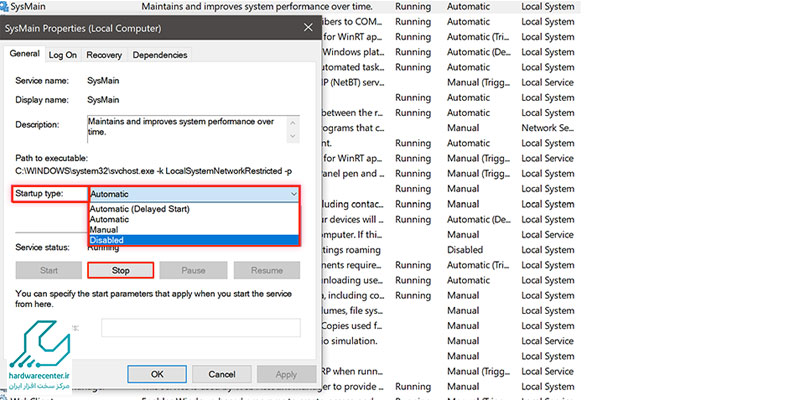
استفاده از CMD
- وارد منوی استارت شوید و فرمان CMD را به صورت Run as administrator اجرا نمایید.
- حالا باید دستور exe stop superfetch را اجرا کنید.
- بعد از این که قابلیت Windows Superfetch متوقف شد، اقدام به باز کردن task manager نمایید. سپس وضعیت هارد را مورد بررسی قرار دهید و ببینید که مشکل برطرف شده یا خیر.
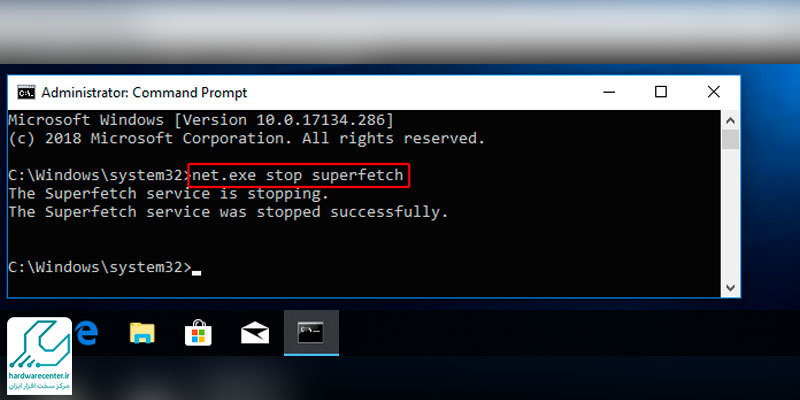
انجام clean boot
یکی از اقدامات موثر که به حل مشکل 100 درصد شدن استفاده از هارد دیسک کمک شایانی می کند، انجام clean boot است. این کار اطلاعات مفیدی را در مورد سیستم در اختیارتان قرار می دهد. برای مثال می فهمید کدام نرم افزارها فشار بیشتری را بر روی هارد وارد می کنند. جهت انجام clean boot لازم است به ترتیب زیر عمل نمایید:
- وارد منوی استارت شوید و عبارت msconfig را در کادر جستجوی آن وارد سازید.
- سپس برنامه System Configuration را اجرا نمایید.
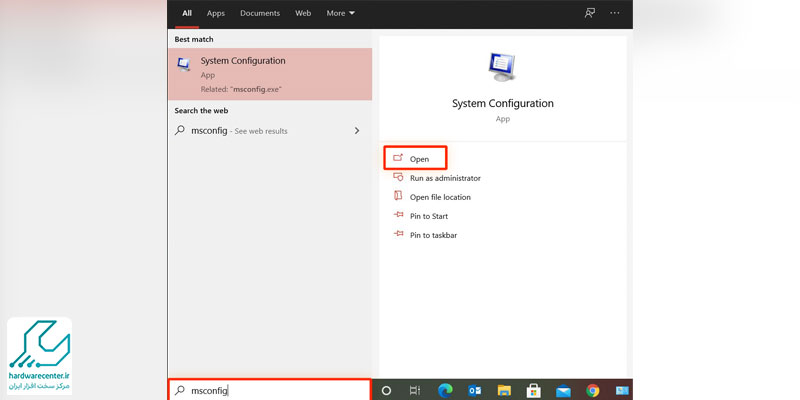
- وارد تب General شوید و گزینه Selective startup را برگزینید.
- در گام بعدی دو گزینه Use original boot configuration و Load system services را تیک بزنید.
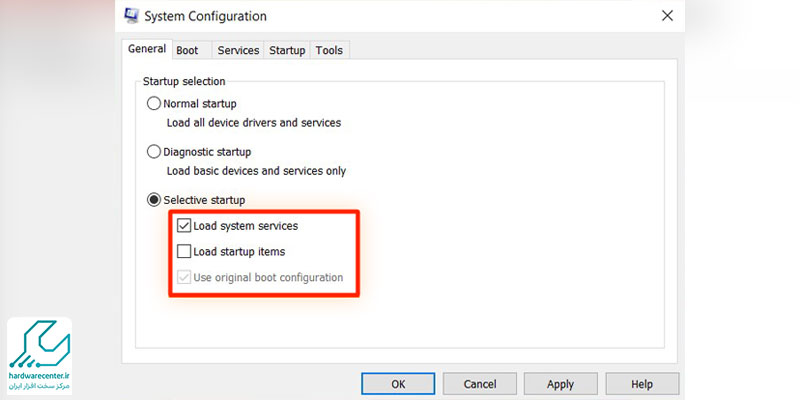
- پس از آن تیک آیتم Load startup items را بردارید.
- وارد تب Services شوید و گزینه Hide all Microsoft services را تیک بزنید.
- حالا باید روی گزینه Disable all کلیک نمایید.
- برای اعمال تغییرات، apply و سپس ok را انتخاب کنید.
- نهایتاً سیستم را ریستارت نمایید.
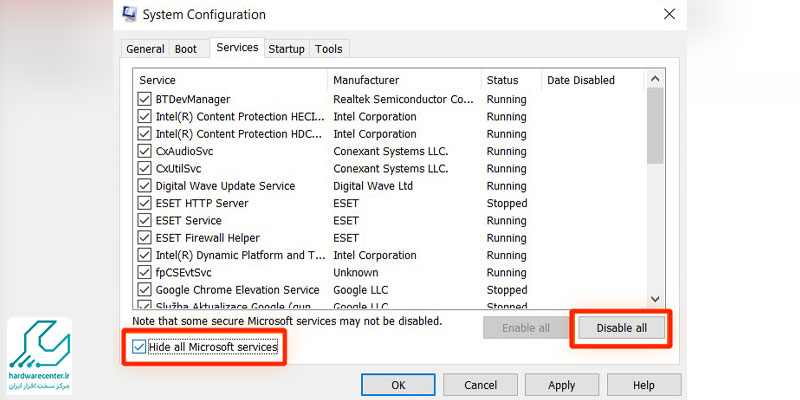
تغییر دادن تنظیمات مصرف انرژی به High Performance
تغییر تنظیمات مصرف انرژی هم راه حل مفیدی است که در حل مشکل 100 درصد شدن استفاده از هارد دیسک تاثیر غیرقابل انکاری دارد. در ویندوز 10 و 11 تنظیمات انرژی در حالت پیش فرض روی Balanced تنظیم شده است. حال برای این که بتوانید مشکل صد درصد شدن هارد را برطرف کنید، باید مطابق مراحل زیر حالت انرژی را به High Performance تغییر دهید:
- وارد منوی استارت لپ تاپ یا کامپیوتر خود شوید، سپس روی Control panel کلیک نمایید.
- گزینه Power Options و پس از آن Additional power settings را برگزینید.
- اکنون آیتم Change plan settings را انتخاب نمایید. بعد از آن رویChange advanced power settings بزنید.
- حالا روی High performance کلیک کرده و OK را انتخاب کنید.
- در آخر سیستم را ریستارت نمایید.
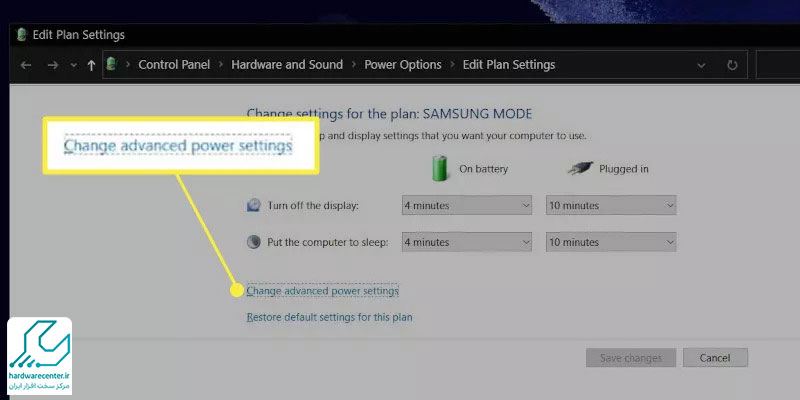
آپدیت درایورها
درایورها وظیفه دارند بخش های سخت افزاری رایانه از جمله هارد دیسک را کنترل نمایند. در صورتی که درایورهایی نظیر SATA آسیب دیده یا قدیمی باشند، مشکل 100 درصد شدن استفاده از هارد دیسک پیش می آید.
در این حالت باید آن ها را به روز رسانی کنید. به این منظور روی درایوری که قصد دارید آن را آپدیت نمایید، کلیک راست کنید. سپس از بین گزینه های ظاهر شده، روی update بزنید تا نسخه جدید مستقیماً از مایکروسافت دریافت شود. راه حل دیگر برای به روز رسانی درایورها این است که به سایت رسمی سازنده کامپیوترتان مراجعه کنید. سپس با توجه به مدل دستگاه خود درایورهای جدید را بارگیری نمایید.
تغییر دادن تنظیمات گوگل کروم
برخی از تنظیمات اعمال شده در مرورگر گوگل کروم هم باعث ایجاد ایراد Disk Usage 100% می شوند. در چنین حالتی بهتر است برای رفع مشکل مراحل زیر را به ترتیب انجام دهید:
- مرورگر گوگل کروم را اجرا نمایید. سپس روی آیکون سه نقطه در قسمت بالا و سمت راست آن بزنید.
- گزینه Settings را برگزینید و از منوی سمت چپ، روی آیتم Privacy and Security کلیک نمایید.
- در گام بعدیThird-party cookies را انتخاب کنید.
- سپس در جهت پایین اسکرول نموده و روی گزینهPreload pages کلیک نمایید.
- در نهایت تیک گزینهNo preloading را بزنید و از تنظیمات مرورگر خارج شوید.
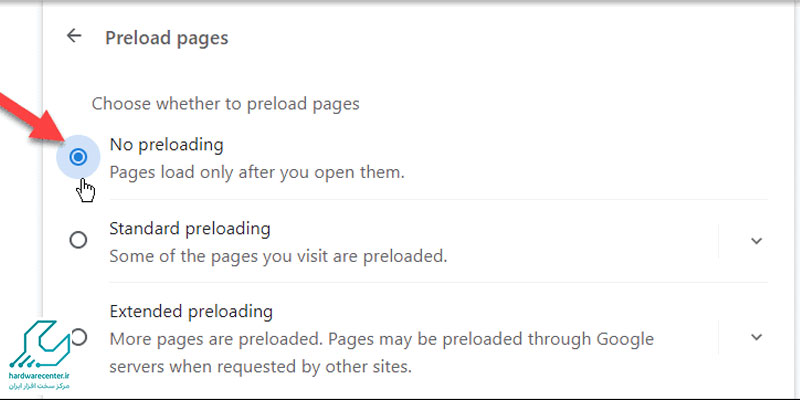
تغییر تنظیمات برنامه اسکایپ
راه کار دیگری که جهت برطرف کردن مشکل 100 درصد شدن استفاده از هارد دیسک پیشنهاد می شود، تغییر تنظیمات نرم افزار اسکایپ است. زیرا برنامه skype نیز می تواند مانند مرورگر گوگل کروم فشار مضاعفی بر ویندوز وارد کند. از این رو بهتر است مراحل زیر را برای تغییر تنظیمات اسکایپ انجام دهید:
- نخست برنامه task manager را اجرا نمایید و از بین موارد نشان داده شده روی skype کلیک نمایید.
- گزینه end task را انتخاب کنید تا اسکایپ به طور کامل بسته شود.
- واردExplorer شوید و از بین فولدرهای موجود در درایو C، پوشه Program Files (x86) را انتخاب کنید.
- حالا باید به دنبال پوشه مربوط به برنامه skype بگردید و آن را باز نمایید.
- سپس فولدری تحت عنوانPhone را بیابید و وارد آن شوید.
- روی گزینه exe راست کلیک نمایید و بعد از آن Properties را برگزینید.
- وارد تبSecurity شوید و گزینه Edit را انتخاب کنید.
- در گام بعدی روی ALL APPLICATION PACKAGES کلیک نمایید.
- اکنون باید تیک آیتم Write را بزنید.
- سپس روی گزینه apply و پس از آن ok کلیک کنید.
- حالا باید مجدداً برنامه Task manager را اجرا نمایید. نهایتا بررسی کنید که ایراد مربوط برطرف شده یا خیر.
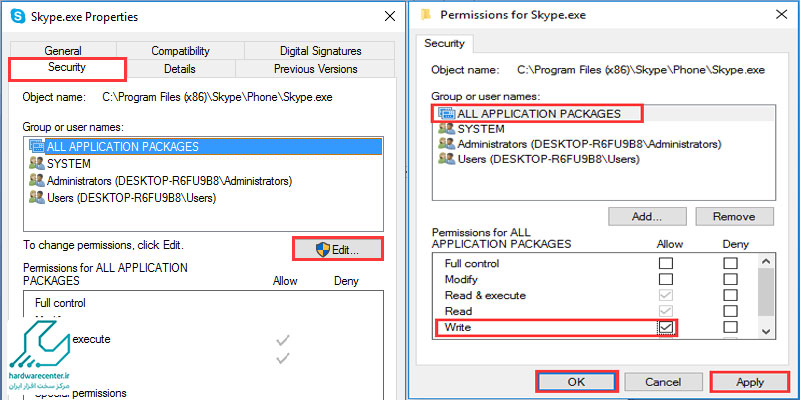
اجرای فرمان Check Disk
بهتر است هنگام رویارویی با مشکل 100 درصد شدن استفاده از هارد دیسک اجرای فرمانCheck Disk را نیز امتحان کنید. کارشناسان نمایندگی اچ پی معتقدند این دستور وضعیت هارد را به خوبی اسکن می کند. علاوه بر آن می توانید خروجی نشان داده شده را به دقت چک نمایید و به موقع ایرادات موجود در کامپیوتر خود را تشخیص دهید. اجرای فرمان Check Disk کار راحتی است؛ به این منظور تنها باید مراحل زیر را به ترتیب سپری کنید:
- وارد منوی استارت شوید و دستورCMD را در قالب Run as Administrator اجرا نمایید.
- سپس فرمان exe /f /r را به دقت تایپ کنید و روی دکمه اینتر بزنید.
- برای این که اجرای دستور مورد نظر را تایید نمایید، حرف Y را وارد کنید. سپس چند دقیقه منتظر بمانید تا نتایج در دسترس شما قرار گیرد.
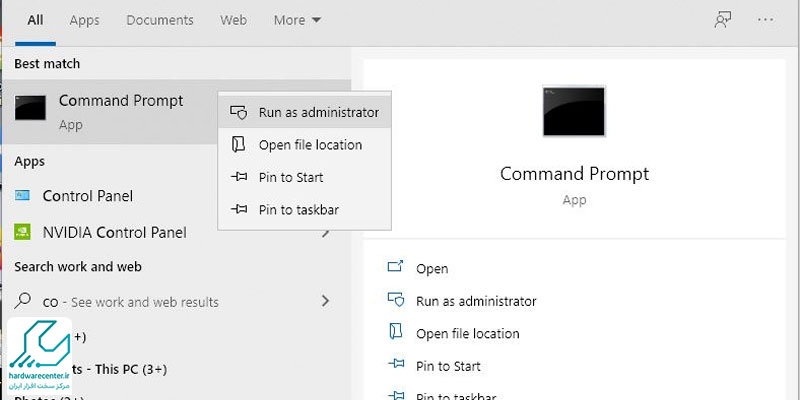
برای کسب اطلاعات بیشتر این مقاله را بخوانید : محل ذخیره اسکرین شات در ویندوزهای 7، 8 و 10 کجاست ؟
تنظیم سایز حافظه مجازی
حافظه مجازی به قسمتی از هارد دیسک اطلاق می شود که به عنوان افزونه ای جهت رم سیستم مورد استفاده قرار می گیرد. گاهی اوقات ویندوز فایل ها را در حافظه مورد نظر ذخیره می کند تا در آینده آن ها را مجدداً به رم برگرداند. حال اگر میزان فضای حافظه مجازی نامتعارف باشد، با مشکل 100 درصد شدن استفاده از هارد دیسک مواجه خواهید شد. بنابراین برای رفع ایراد لازم است طبق مراحل زیر حافظه مجازی را ریست نمایید:
گام اول
وارد منوی استارت کامپیوتر خود شوید و در کادر جستجوی آن عبارت system info را تایپ نمایید. سپس پنجره مربوط به system information را اجرا کنید و از پنل سمت چپ آن گزینه Advanced System Settings را برگزینید.
گام دوم
وارد تب Advanced شوید و روی Settings بزنید. مجدداً به تب Advanced مراجعه کنید، اما این بار Change را انتخاب نمایید. حالا باید تیک آیتم Automatically manage paging file size for all drives را بردارید.
گام سوم
در مرحله بعد روی درایو C کلیک کنید. سپس از منوی موجود در بخش پایین، آیتم های Initial size و Maximum size را وارد سازید. این دو مورد مربوط به حافظه مجازی هستند و باید بر حسب مگابایت وارد شوند.
گزینه دیگر Initial size است که میزان آن با توجه به نوع سیستم شما متفاوت خواهد بود. اگر نمی دانید در این بخش چه مقداری را وارد کنید، می توانید از عددی که در پیشنهادات دیده می شود، استفاده نمایید.
حالا باید برای حل مشکل 100 درصد شدن استفاده از هارد دیسک به سراغ Maximum size بروید. سپس مقدار آن را 1.5 برابر فضای رم فیزیکی کامپیوتر در نظر بگیرید. برای مثال ممکن است حافظه رم رایانه 4096 مگابایت باشد. در این صورت نباید میزان حافظه مجازی را بیشتر از 6144 لحاظ کنید. بعد از وارد کردن آیتم های مورد نظر، به ترتیب گزینه های Set و OK را برگزینید.
گام چهارم
در این مرحله باید فایل های موقت را حذف کنید. به این منظور کلیدهای ترکیبی Win + R را از روی کیبورد رایانه خود بفشارید. سپس در کادر پنجره RUN اقدام به وارد کردن عبارت temp نمایید و روی دکمه اینتر بزنید. اکنون باید کلیه فایل های موجود در پوشه temp را حذف کنید. در آخر سیستم را ریستارت نمایید.
غیر فعال کردن قابلیت Scheduled defragmentation
قابلیت Scheduled defragmentation برای ویندوز 10 و 11 تعریف شده تا هارد رایانه از طریق آن بتواند بهترین عملکرد را داشته باشد. البته گاهی اوقات این ویژگی باعث بروز مشکل 100 درصد شدن استفاده از هارد دیسک می شود. در چنین شرایطی فشار مضاعفی بر هارد دیسک وارد می آید، لذا بهتر است قابلیت Scheduled defragmentation را مطابق مراحل زیر غیر فعال کنید:
- وارد منوی استارت شوید و در کادر جستجوی آن عبارت defragment را وارد سازید.
- در بین نتایج جستجو روی گزینه Defragment and Optimize Drives کلیک کنید.
- سپس درایوی را که ویندوز روی آن نصب شده است، برگزینید. دقت نمایید که در اغلب سیستم ها ویندوز روی درایو C نصب می شود.
- حالا باید آیتم Scheduled optimization را چک کنید. در صورتی که این گزینه روی حالت ON تنظیم شده بود، لازم است آن را خاموش نمایید.
- در مرحله بعدی روی گزینه Change Settings کلیک نمایید.
- سپس تیک آیتم Run on a schedule (recommended) را بردارید.
- نهایتاً برای ذخیره تنظیمات انجام شده روی گزینهOK بزنید.
غیر فعال کردن قابلیت Connected User Experiences and Telemetry
سرویس User Experiences and Telemetry وظیفه دارد اطلاعات کاربران سیستم را گردآوری کند. حال این قابلیت گاهی باعث مصرف بالای هارد و به دنبال آن بروز مشکل 100 درصد شدن استفاده از هارد دیسک می شود. به همین دلیل پیشنهاد می کنیم مطابق مراحل زیر سرویس مربوطه را غیر فعال سازید:
- ابتدا کلیدهای ترکیبی Win + R را از روی کیبورد رایانه خود بفشارید.
- سپس در کادر خالی پنجره ظاهر شده، عبارت msc را تایپ نمایید و روی دکمه Ok بزنید.
- روی گزینه Connected User Experiences and Telemetry راست کلیک کنید. حالا باید از بین آیتم ها Properties را برگزینید.
- وارد تب General شوید. سپس روی گزینه Startup type کلیک نمایید و آن را روی Disabled قرار دهید.
- حالا باید از قسمت Service status گزینه Stop را انتخاب کنید.
- در آخر برای اعمال تنظیمات انجام شده روی Apply و پس از آن OK بزنید.
ارتقاء هارد
و اما آخرین راه حل برای رفع مشکل 100 درصد شدن هارد دیسک، ارتقاء درایو یا تعویض آن است. در مواردی که ایراد از جانب خودِ هارد باشد، حتی با طی کردن تمام مراحل بالا نیز ایراد disk usage 100% برطرف نمی شود.
در چنین شرایطی نخست باید فریمور هارد را آپدیت نمایید. زیرا به روز رسانی فریمور کمک می کند ایرادات مربوط به خواندن و نوشتن یا اختلالات عملکردی دیسک رفع گردد. به این منظور وارد بخش Device Manager شوید. سپس از قسمت Disk Drives به دنبال درایو دیسک مورد نظر خود بگردید. حالا باید وارد سایت رسمی سازنده کامپیوتر شوید و فریمور مربوطه را بارگیری و بر روی سیستم نصب نمایید. در نهایت کامپیوتر را ریستارت کرده و بررسی کنید که ایراد رفع شده یا نه.
چنانچه مشکل 100 درصد شدن استفاده از هارد دیسک همچنان پابرجا بود، بهتر است از درایوهای SSD استفاده نمایید. ارتقاء کامپیوتر با هارد اس اس دی باعث می شود که زمان بوت شدن سیستم بسیار کاهش پیدا کند. علاوه بر آن شاهد بهبود عملکرد سیستم خواهید بود، برای مثال تمام دستورات شما ظرف مدت کوتاهی اجرا می شوند.


