شما برای اتصال لپ تاپ به اینترنت از کابل استفاده میکنین یا روش وایرلس؟ خوشبختانه لپ تاپ ها قابلیتی دارن که میشه بدون نیاز به کابل و سیم، اونا رو به اینترنت وصل کرد. اما فعال کردن وای فای لپ تاپ، برای بعضی از کاربرا کمی سخت و نامفهومه. در واقع این کار نیاز به تنظیمات خاصی داره که ما در ادامه مطلب بهتون توضیح میدیم.
ارتباط وایرلس، یعنی ارتباط بی سیم؛ پس در اتصال وای فای به صورت وایرلس، هیچ نیازی به کابل LAN یا هر نوع کابل دیگه ای نیست.
خیلی راحت میتونین تو هر نقطه از محلی که مودم قرار داره بشینین و از اینترنت در لپ تاپتون استفاده کنین. ما توی این مقاله، نحوه فعال کردن وای فای لپ تاپ اچ پی رو بهتون یاد میدیم. اما با توجه به پشتیبانی لپ تاپ های hp از ویندوز، میتونین این روشها رو توی هر نوع سیستم های ویندوزی دیگه هم به کار ببندین. با ما همراه باشید تا ببینیم روند فعال کردن وای فای لپ تاپ hp به چه شکل و ترتیبی هست.

نحوه فعال کردن وای فای لپ تاپ اچ پی
برای فعال کردن وای فای در لپ تاپ اچ پی یا هر لپ تاپ ویندوزی دیگه ای، کار خیلی سختی پیش رو ندارین. کافیه چندتا اقدام اولیه رو انجام بدین و بعد، تنظیمات مورد نظر رو اعمال کنین. خیلی راحت، شبکه سیستم شما فعال میشه و میتونین صفحات مورد نظرتون رو باز کنین.
روند انجام این کار سادس، اما ممکنه کاربرای مبتدی کمی در انجام مراحلش مشکل داشته باشن. هیچ نگران نباشین؛ شما میتونین برای دریافت راهنمایی های بیشتر، با تیم تعمیرات لپ تاپ نمایندگی اچ پی تماس بگیرین. برای فعال کردن وای فای لپ تاپ اچ پی ، به ترتیب زیر عمل کنین:
نصب درایور وایرلس لپ تاپ
اولین کاری که باید برای فعال کردن وای فای در لپ تاپ اچ پی یا هر برند دیگه ای انجام بدین، نصب درایور وایرلس هست. این درایور معمولا تو DVD همراه لپ تاپ هست؛ اما اگه نبود، میتونین از سایت اچ پی دانلودش کنین.
معمولا درایور وایرلس لپ تاپ در قسمت Manager Device با نام Controller Network دیده میشه که اگه نصب نباشه، یه علامت تعجب زرد روش میاد. بعد از دانلود کردن درایور، اونو نصب کنین و برین سراغ بقیه مراحل استفاده از وای فای لپ تاپ اچ پی. چرا لپ تاپ به اینترنت وصل نمی شود؟ این مطلب را بخوانید.
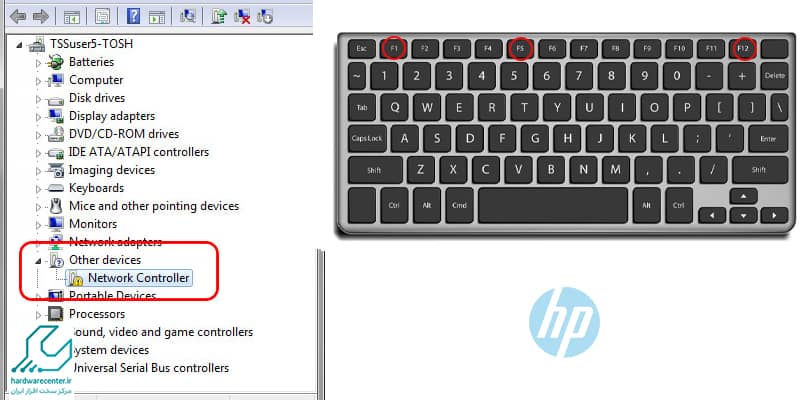
روشن کردن وایرلس لپ تاپ
بعد از نصب درایور و در ادامه مراحل فعال کردن وای فای لپ تاپ hp، نوبت به روشن کردن قابلیت وای فای توی لپ تاپتون میرسه. نکته ای که وجود داره اینه که فعال کردن وای فای تو لپ تاپ های مختلف، به روش های متفاوتی انجام میشه. مثلا تو بعضی مدلها، یه دکمه سخت افزاری به صورت ویژه برای این کار طراحی شده.
تو بعضی مدلها میشه با زدن دکمه های ترکیبی Fn و یه دکمه دیگه مثل F5 و یا F3 یا f12 ، وایرلس یا همون وای فای رو فعال کرد. گاهی هم روی یکی از کلیدهای تابعی F1 تا F12 ، علامت وای فای هست که نشون میده میتونین از اون کلید برای فعال کردن وای فای لپ تاپ اچ پی خودتون استفاده کنین.
تنظیمات وای فای یا وایرلس لپ تاپ
آخرین مرحله فعال کردن وای فای در لپ تاپ hp، انجام تنظیمات اینترنت هست. اول باید مودم رو تنظیم کنین. برای این کار، گوگل کروم رو باز کنین و داخل آدرس بار، عبارت 192.168.1.1 رو وارد کنین. پنجره ای باز میشه که pass user میخواد و باید اطلاعات مربوط به مودم و شبکه رو وارد کنین.
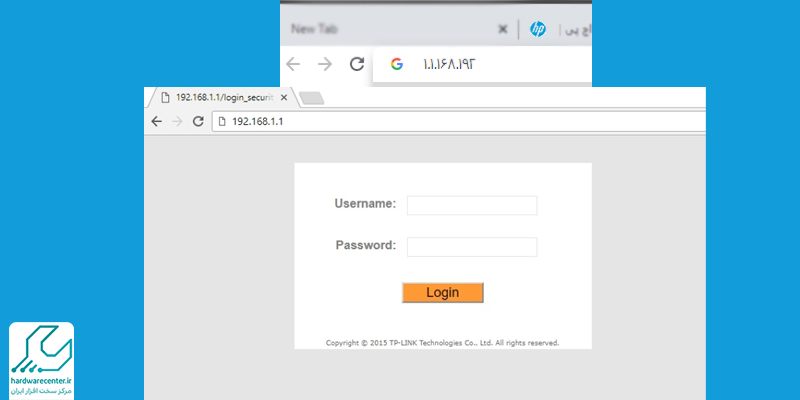
عبارت WLAN یا WiFi یا Wireless رو پیدا کنین و وارد بخش تنظیمات بشین. گزینه SSID اسم مودمه که تو لپ تاپ هم دیده میشه. گزینه Network یه جور روش اعتبار سنجیه که بهتره اونو روی Key Shared Pre یا PSK-WPA بذارین.
گزینه بعدی هم Key Security یا همون رمز وای فای هست که یه عبارت ۸ رقمی ترجیحا ترکیبی از عدد و حروف میخواد. این بخشها رو که پر کردین، گزینه Apply رو بزنین. البته صفحه تنظیمات مودم های مختلف باهم دیگه فرق داره ولی معمولا این گزینه ها تو بخش تنظیمات همه مودمها وجود دارن. مراحل فعال کردن وای فای لپ تاپ اچ پی تموم شد و شما میتونین خیلی راحت، از اینترنت توی لپ تاپتون استفاده کنین. مطلب چرا لپ تاپ hp بیش از حد داغ می کند را بخوانید.
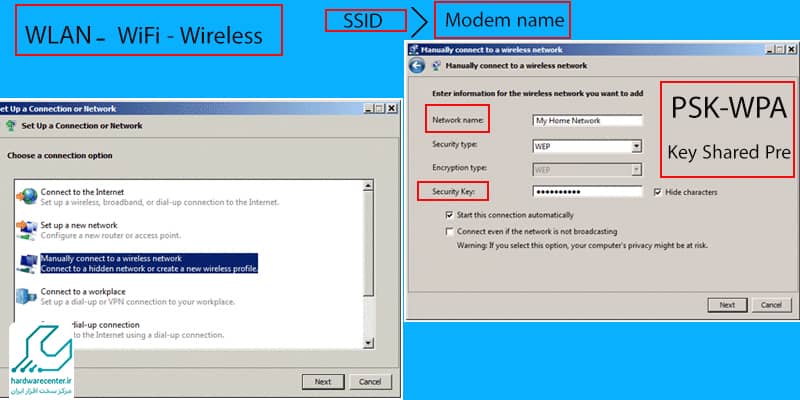
فعالسازی وای فای لپ تاپ به صورت نرم افزاری
در این راهنما، به صورت گام به گام نحوه اتصال به وای فای در ویندوز را به شما آموزش میدهیم.
- مطمئن شوید که وای فای به صورت سخت افزاری در کامپیوتر شما فعال است. این کار را میتوانید با استفاده از کلید میانبر وای فای (معمولاً Fn + F2 یا دکمهای اختصاصی روی کیبورد) یا از طریق تنظیمات BIOS انجام دهید.
- در گوشه سمت راست پایین صفحه دسکتاپ، روی نماد وای فای کلیک کنید.
- در منوی باز شده، روی آیکون Wi-Fi رو به بالا کلیک کنید.
- سپس دوباره روی آیکون بزرگتر وای فای کلیک کنید تا وای فای کامپیوتر روشن شود.
- لیست شبکههای وای فای موجود در اطراف شما نمایش داده میشود.
- نام شبکه وای فای خود را از لیست انتخاب کنید.
- اگر شبکه شما دارای رمز عبور است، آن را در قسمت رمز عبور وارد کنید.
- در نهایت، روی دکمه Connect کلیک کنید.
نمایندگی مجاز اچ پی
مدیریت مرکز سخت افزار ایران، برای این که بتونه خدمات کاربردی تری رو به کاربرای محترم ارائه بده، واحدهای مجزایی رو در این مرکز راه اندازی کرده. یکی از تخصصی ترین واحدهای این مرکز، نمایندگی مجاز اچ پی هست. این مرکز، به صورت متمرکز اقدام به ارائه سرویس های مرتبط با محصولات کمپانی hp کرده.
پرسنل این نمایندگی، نیروهای زبده و مجربی هستن که تجربه بالایی در دو حوزه فروش و تعمیرات دارن. شما کاربرای محترم میتونین برای خرید و تعمیر هر کدوم از انواع پرینتر، دستگاه کپی، فکس، لپ تاپ، هارد و … این برند، روی خدمات حرفه ای نمایندگی رسمی اچ پی در مرکز سخت افزار ایران حساب کنین.


