فهمیدن مشخصات کامپیوتر در ویندوز، هنگام نصب ویندوز جدید یا نصب نرم افزاری با مشخصات سخت افزاری خاص، بسیار اهمیت دارد و کاربردی است. برای دیدن مشخصات کامپیوتر، روش های بسیار ساده ای وجود دارد که همه آنها، مشخصات کلی سیستم شما را نشان می دهند.
برخی از روش های مشاهده مشخصات کامپیوتر در ویندوز نیز جزئیات دقیق تری از مشخصات سیستم در اختیار شما قرار می دهند. خیلی ساده می توانید در خصوص دیدن مشخصات کامپیوتر از طریق ویندوز اقدام کنید. فهمیدن مشخصات کامپیوتر در ویندوز خیلی پیچیده نیست و تنها کافی است یکی از روش های مشاهده این اطلاعات را با چند کلیک ساده انجام دهید.

نحوه فهمیدن مشخصات کامپیوتر در ویندوز
احتمالا برای شما هم پیش آمده است که برای نصب بازی یا نرم افزاری خاص، به اطلاعات سخت افزاری کامپیوتر خود نیاز پیدا کرده اید اما حتی کوچک ترین اطلاعاتی هم درباره سخت افزار آن ندارید. همچنین ممکن است ندانید که کامپیوتر شما حداقل های لازم برای نصب برنامه یا نرم افزار مورد نظر را دارد یا نه. علاوه بر این موارد، فهمیدن مشخصات کامپیوتر در ویندوز، در خیلی از موارد کاربرد دارد و به شما در پیشبرد اهداف تان کمک می کند. برای پیدا کردن مشخصات کامپیوتر، نیازی به دانش کامپیوتری بالایی ندارید چون این کار در سیستم عامل ویندوز بسیار ساده تر از چیزی است که تصور می کنید.
مشخصات کامپیوتر شامل نوع پردازنده، مقدار حافظه رم، ظرفیت حافظه داخلی، نوع کارت گرافیک و مشخصات قطعات نصب شده دیگر بر روی سیستم شما است که برای مشاهده آنها چندین روش وجود دارد. مشاهده مشخصات سیستم از طریق My PC ، چک کردن مشخصات سیستم با استفاده از Settings، فهمیدن مشخصات کامپیوتر با استفاده از Device Manager، تشخیص مشخصات کامپیوتر از طریق System Information، نحوه مشاهده مشخصات کامپیوتر با استفاده از Cmd و برنامه CPU-Z برای دیدن مشخصات سیستم، از روش های مشاهده مشخصات کامپیوتر در ویندوز هستند که درباره آنها در این مقاله شرح می دهیم.
روش های پیدا کردن مشخصات کامپیوتر
مشاهده مشخصات سیستم از طریق My PC
یکی از راحت ترین روش ها برای فهمیدن مشخصات کامپیوتر در ویندوز و دیدن جزئیات سیستم، استفاده از مای کامپیوتر یا My PC است. برای این کار باید روی My PC راست کلیک کنید و گزینه Properties را بزنید. در صفحه ای که برای شما باز می شود، می توانید مشخصات کلی سیستم خود، مانند مقدار رم، سی پی یو و جزئیات دیگر را مشاهده کنید.
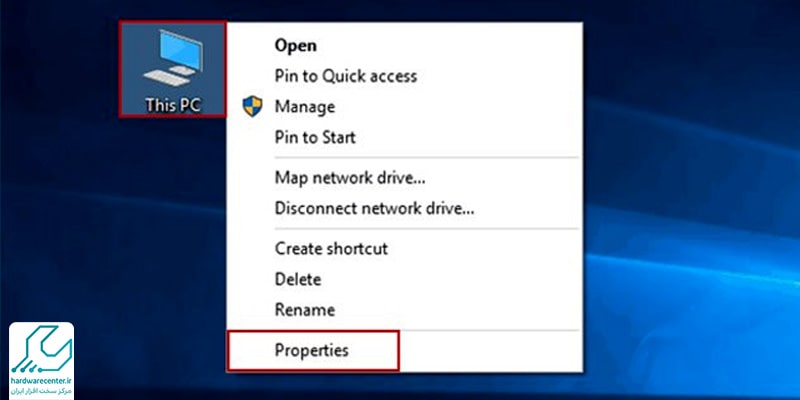
چک کردن مشخصات سیستم با استفاده از Settings
برای فهمیدن مشخصات کامپیوتر در ویندوز، می توانید از بخش تنظیمات یا Settings استفاده کنید. برای این کار، مراحل زیر را انجام دهید:
- در منوی Start ویندوز که در گوشه سمت چپ پایین صفحه قرار دارد، راست کلیک کنید و گزینه Settings را بزنید.
- سپس گزینه System را انتخاب کنید و وارد آن شوید. در پنجره باز شده، گزینه About را پیدا کرده و روی آن کلیک کنید.
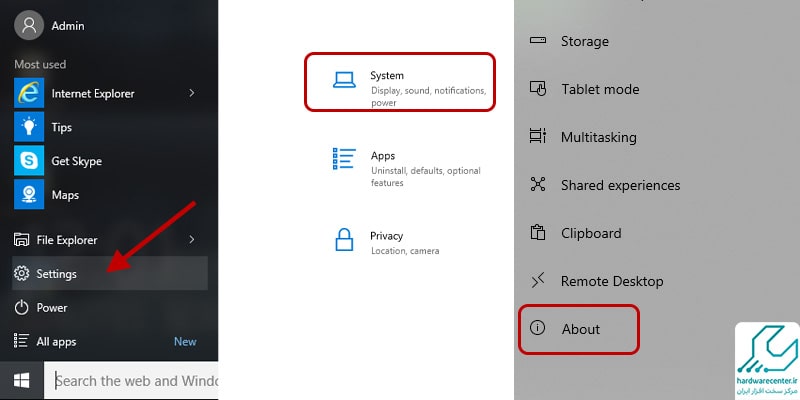
- در قسمت Device specifications توضیحاتی درباره نام سیستم، پردازنده، مقدار حافظه رم، معماری سیستم و پشتیبانی کامپیوتر از ویژگی های مختلف مانند قابلیت تاچ یا لمس و استفاده از قلم، قابل مشاهده است.
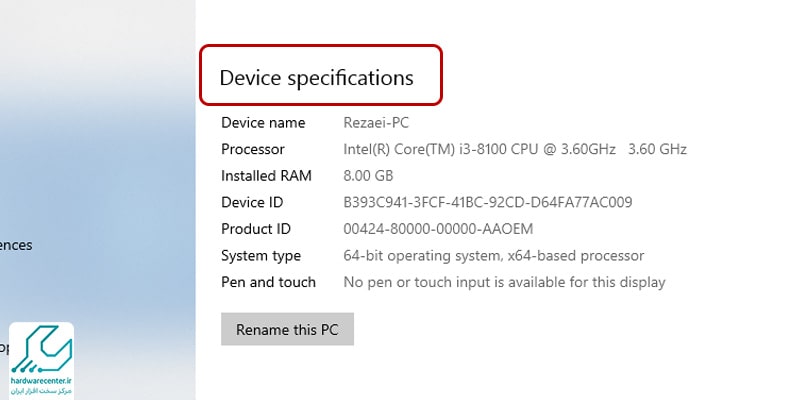
فهمیدن مشخصات کامپیوتر با استفاده از Device Manager
استفاده از Device Manager، یکی دیگر از روش های مشاهده مشخصات کامپیوتر در ویندوز است که از طریق آن می توانید حتی مشخصات قطعات سخت افزاری وابسته را نیز چک کنید. برای استفاده از این ابزار و فهمیدن مشخصات کامپیوتر در ویندوز، باید روی منوی استارت ویندوز راست کلیک کنید و گزینه Device Manager را انتخاب کنید.
در پنجره ای که به نمایش در می آید، می توانید بسیاری از مشخصات کامپیوتر، از جمله اطلاعات مربوط به همه دستگاه های جانبی متصل به کامپیوتر مانند کیبورد، ماوس، بلندگو، پرینتر و بسیاری از قطعات سخت افزاری دیگر را نیز مشاهده کنید.
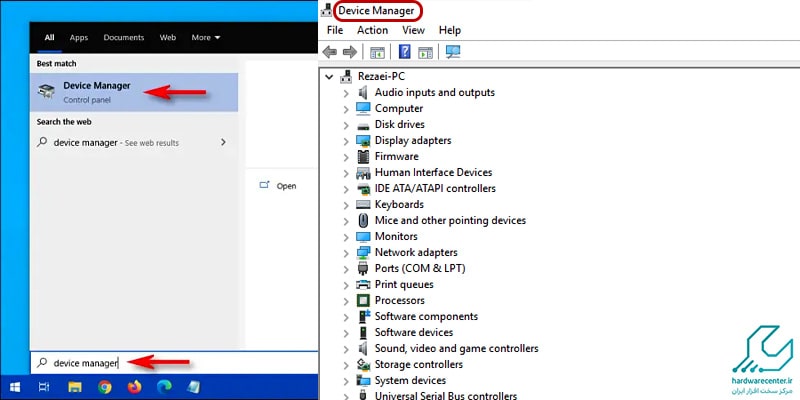
تشخیص مشخصات کامپیوتر از طریق System Information
یکی دیگر از بهترین روش ها برای فهمیدن مشخصات کامپیوتر در ویندوز، بهرهگیری از ابزار System Information است. برای استفاده از این ابزار مفید باید وارد منوی استارت ویندوز شوید و در کادر جستجو، عبارت System Information را تایپ کنید. سپس بر روی اولین گزینه ای که نمایش داده می شود، کلیک کنید. در پنجره ای که باز می شود، در پنل سمت چپ، بر روی System Summary کلیک کنید.
پس از کلیک بر روی این قسمت، خلاصه ای از مشخصات سیستم در سمت راست نمایش داده می شود. برای فهمیدن مشخصات کامپیوتر در سیستم و هر کدام از قطعات آن، کافی است که در پنل سمت چپ آن را بیابید و بر روی آن کلیک کنید. برای مثال اگر در پنل سمت چپ، شاخه Components را باز کنید و گزینه Display را انتخاب کنید، اطلاعات زیادی در مورد کارت گرافیک سیستم شما به نمایش در می آید.
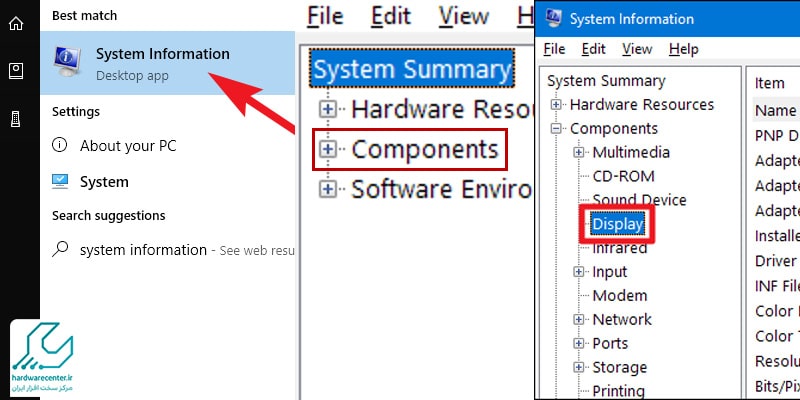
نحوه مشاهده مشخصات کامپیوتر با استفاده از Cmd
اگر به طور حرفه ای از کامپیوتر استفاده می کنید و در این کار تخصص دارید، حتما با محیط Cmd یا Command Prompt یا محیط وارد کردن دستورات اختصاصی برنامه نویسی آشنایی دارید. در این بخش میتوانید با وارد کردن یک کد دستوری ساده، به جزئیات سیستم خود دسترسی پیدا کنید.
برای فهمیدن مشخصات کامپیوتر در ویندوز با استفاده از این روش، ابتدا وارد منوی استارت شوید. در قسمت جستجو، عبارت Command Prompt را وارد کنید و اولین ابزار نمایش داده شده را باز کنید. اکنون وارد محیط Cmd شدهاید که صفحه ای سیاه است. دستور systeminfo را وارد کنید و دکمه Enter را بزنید. به این ترتیب پس از چند لحظه، اطلاعاتی در خصوص سیستم شما بالا می آید که شامل همه اطلاعات و مشخصات داخلی سیستم است.
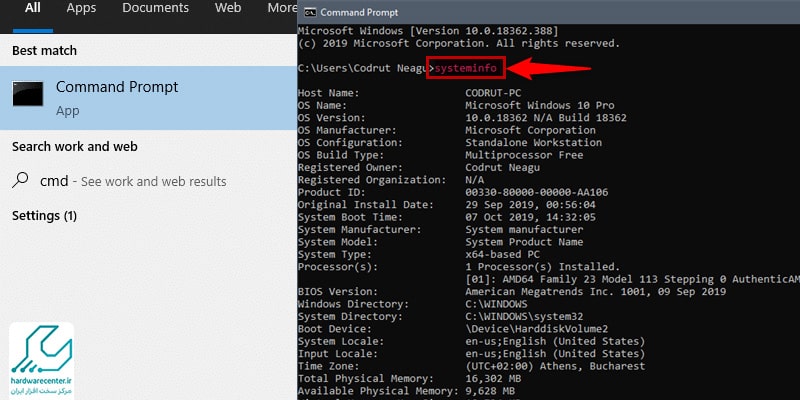
برنامه CPU-Z برای دیدن مشخصات سیستم
برنامه Cpu-z برای نمایش اطلاعات سیستم مورد استفاده قرار می گیرد و با دانلود آن می توانید تمامی مشخصات مادربرد و قطعات متصل به کامپیوتر را مشاهده کنید. این برنامه برای فهمیدن مشخصات کامپیوتر در ویندوز، بسیار کاربردی است.
نشان دادن مشخصات کامل مادربرد مانند شرکت سازنده، نوع چیپست، مدل آن و موارد دیگر، مدل کارت گرافیک و سرعت و عملکرد آن در سیستم و نمایش مشخصات کامل رم سیستم، از جمله ویژگی های برنامه CPU-Z هستند. همچنین این برنامه، قابلیت اجرا روی تمامی نسخه های ویندوز و موارد دیگر را دارد.

