شبکه کردن دو لپ تاپ به شما این امکان رو میده که فایلها رو بین دو سیستم جابجا کنین. یعنی چند تا فایل رو از یه لپ تاپ به لپ تاپ دوم انتقال بدین. خیلی از شرکتها و مراکز این کارو انجام میدن تا سرعت کارشون افزایش پیدا کنه. آیا میدونین چطور میشه دوتا سیستم رایانه رو شبکه کرد؟ باهامون همراه باشین تا نحوه شبکه کردن دو لپ تاپ رو به شما دوستای عزیز آموزش بدیم. با توجه به این که لپ تاپ های اچ پی از ویندوز پشتیبانی میکنن، ما مراحل شبکه سازی دو لپ تاپ در ویندوز رو آموزش میدیم.

شبکه کردن دو لپ تاپ با استفاده از کابل
یکی از روشهای شبکه کردن دو لپ تاپ ، استفاده از کابل شبکه یا LAN هست. بعد از وصل کردن کابل، مراحل زیر رو اجرا کنین:
- کابل رو به پورت شبکه در هر دو لپ تاپ وصل کنین.
- کنترل پنل هر دو سیستم رو باز کنین.
- باید مطمئن بشین که هر دو تا لپ تاپ، به یه شبکه متصل هستن. برای اطمینان از این مساله، وارد بخش System در کنترل پنل بشین تا اطلاعات سیستم رو توش ببینین. حالا به پایین صفحه و به “Computer name, domain, and workgroup settings”برید. روی change settings کلیک کنین.
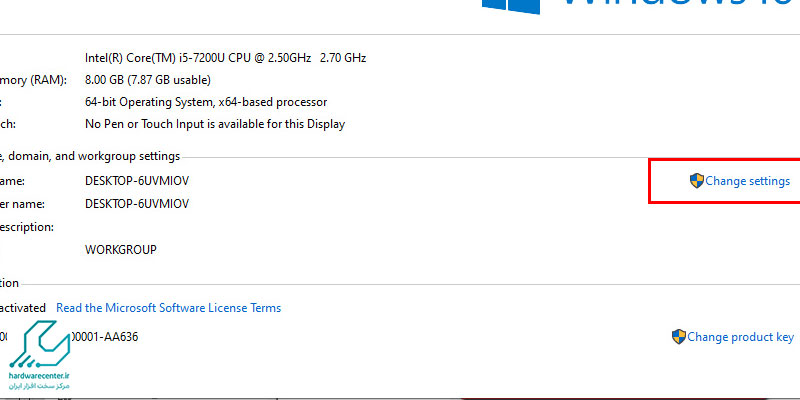
- یه پنجره جدید با عنوان System Properties باز میشه که باید دکمه Change رو انتخاب و یه اسم مشابه برای هر دو دستگاه انتخاب کنین.
- در ادامه مراحل شبکه کردن دو لپ تاپ، باید روی گزینه Local Area Connection توی Network Connection کلیک و Properties رو انتخاب کنین.

- حالا گزینه Internet Protocol رو پیدا و انتخاب کنین. بعدش باید روی گزینه Properties کلیک کنین.
- تو پنجره جدیدی که باز میشه، روی گزینه Use the following IP address کلیک کنین. با این کار، شما میتونین یه آدرس رو به صورت دستی وارد کنین.
- در ادامه مراحل شبکه کردن دو لپ تاپ اچ پی، OK رو انتخاب کنین تا تنظیمات اجرا بشن. به این ترتیب لپ تاپ ها از طریق LAN وارد شبکه میشن.
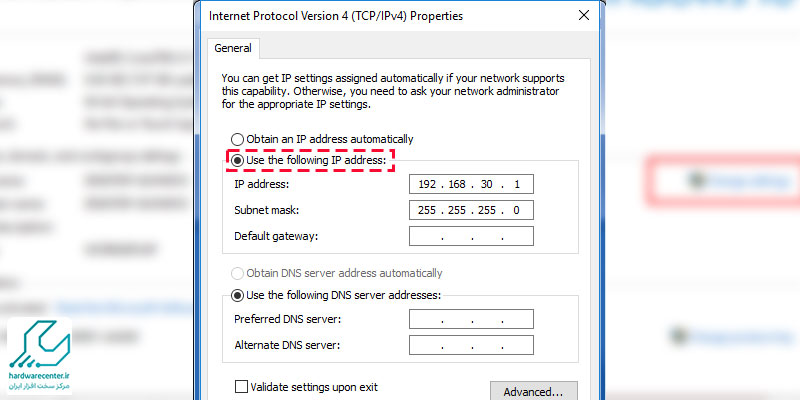
نحوه شبکه کردن دو لپ تاپ در ویندوز بدون کابل
خیلی از لپ تاپ ها پورت LAN ندارن و نمیشه از کابل برای شبکه کردنشون استفاده کرد. تو مطلب فعال کردن وای فای لپ تاپ در مورد این نوع دستگاه ها بیشتر توضیح دادیم. در این صورت کافیه به ترتیب زیر عمل کنین:
- مثل روش قبلی، اول باید کنترل پنل رو باز کنین.
- عبارت Home Group رو جستجو و این فولدر رو باز کنین.
- روی دکمه Create a home group تو پنجره Home Group کلیک کنین.
- روی اولین پنجره ای که به صورت pop up باز میشه کلیک کنین.
- تو این مرحله شبکه کردن دو لپ تاپ ، باید انتخاب کنین که کدوم نوع از فایل ها رو میخواین بین دو تا سیستم به اشتراک بذارین.
- با توجه به نیازتون، عکس، اسناد، موزیک، ویدئو و یا پرینتر مورد نظرتون رو انتخاب و روی next کلیک کنین.
- پسوردی رو که در صفحه بعدی به نمایش درمیاد، جایی یادداشت کنین.
- روی گزینه finish کلیک کنین.
- بعد از اجرا کردن مراحل ذکر شده، Home Group تو هر دو لپ تاپ به نمایش در میاد و میتونین فایل های مورد نظرتون رو به راحتی در شبکه به اشتراک بذارین. در صورت نیاز به راهنمایی بیشتر، میتونین با واحد تخصصی تعمیر لپ تاپ اچ پی تماس بگیرین. مطلب آموزش نصب ویندوز 10 در لپ تاپ اچ پی رو بخونین.
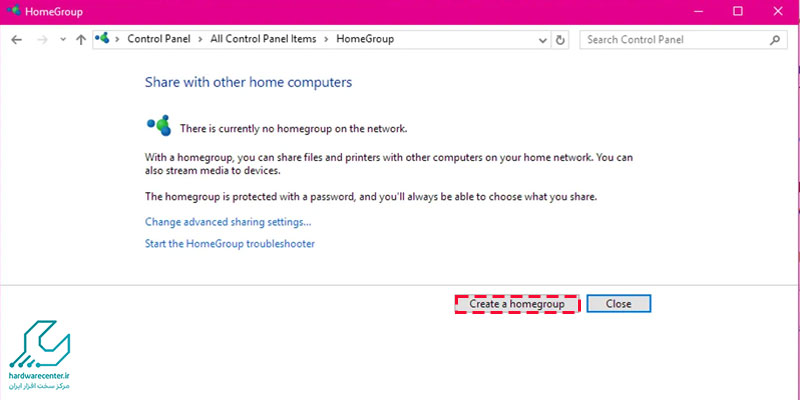
نمایندگی رسمی اچ پی انتخاب حرفه ای ها
مدیریت مرکز سخت افزار ایران، برای این که بتونه خدمات کاربردی تری رو به کاربرای محترم ارائه بده، واحدهای مجزایی رو در این مرکز راه اندازی کرده. یکی از تخصصی ترین واحدهای این مرکز، نمایندگی رسمی اچ پی هست. این مرکز، به صورت متمرکز اقدام به ارائه سرویس های مرتبط با محصولات کمپانی hp کرده. پرسنل این نمایندگی، نیروهای زبده و مجربی هستن که تجربه بالایی در دو حوزه فروش و تعمیرات دارن. شما کاربرای محترم میتونین برای خرید و تعمیر هر کدوم از انواع پرینتر، دستگاه کپی، فکس، لپ تاپ، هارد و … این برند، روی خدمات حرفه ای نمایندگی رسمی اچ پی حساب کنین.


