نسخه های جدید سیستم عامل ویندوز بسیار پیشرفته هستند، با این حال گاهی اجرای بازی های قدیمی در لپ تاپ به دلایلی امکان پذیر نیست. از جمله عواملی که باعث عدم اجرای گیم های قدیمی روی کامپیوتر می شوند، می توان به نرم افزارهای ۱۶ بیتی اشاره کرد. زیرا نسخه های ۶۴ بیتی ویندوز فاقد لایه سازگار داخلی جهت راه اندازی بازی های کلاسیک هستند.
همچنین برخی از برنامه ها به کتابخانه های قدیمی وابسته اند، از این رو اجرای آن ها روی نسخه های جدید ویندوز امکان پذیر نیست. در نوشتار پیش رو چند روش کاربردی را برای اجرای بازی های قدیمی در ویندوز ۱۱ و ۱۰ به شما آموزش خواهیم داد.

اجرای بازی های قدیمی در لپ تاپ دارای سیستم عامل ویندوز ۱۰
تعدادی از برنامه هایی که طی سال های گذشته طراحی شده اند، به راحتی در سیستم عامل ۱۰ قابل اجرا هستند. در حالی که برخی دیگر از نرم افزارها در این نسخه از سیستم عامل باز نمی شوند. اگر از ویندوز ۱۰ استفاده می کنید، می توانید برای اجرای بازی های قدیمی در لپ تاپ یکی از راه کارهای زیر را امتحان نمایید:
این مطلب جذاب را از دست ندهید : فعال کردن وای فای لپ تاپ اچ پی
استفاده از عیب یاب سازگاری برنامه
ممکن است به یک گیم کلاسیک و خاطره انگیز علاقه خاصی داشته باشید و بخواهید آن را روی نوت بوک خود نصب کنید. اما پس از نصب متوجه شوید که کلیک راست روی نرم افزار کار نمی کند. در چنین شرایطی می توانید جهت اجرای بازی از ابزار عیب یاب سازگاری برنامه یکپارچه کمک بگیرید. با طی کردن مراحل زیر ابزار مورد نظر مشکلات سازگاری را تشخیص داده و رفع می کند:
- وارد منوی start شوید و در کادر جستجوی آن نام نرم افزار را وارد نمایید. سپس بهترین منطبق را برای راه اندازی ابزار عیب یاب برگزینید.
- به ترتیب روی گزینه های Advanced و Run as Administrator کلیک نمایید، پس از آن روی Next بزنید.
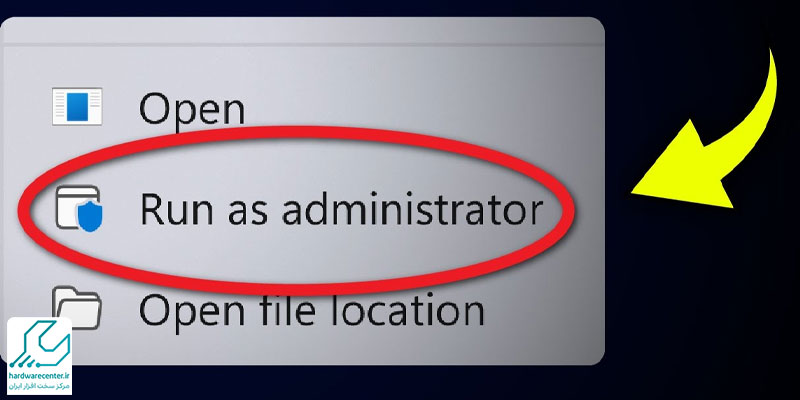
- منتظر بمانید تا ابزار عیب یاب سیستم را اسکن و ایرادات احتمالی را تشخیص دهد. چنانچه نام گیم مورد نظر در لیست دیده نمی شود، عبارت Not Listed را انتخاب کنید و روی Next کلیک نمایید.
- اکنون برای اجرای بازی های قدیمی در لپ تاپ وارد میانبر یا فایل اجرایی شوید و تنظیمات توصیه شده را برگزینید. نهایتاً نرم افزار را تست نمایید و مطمئن شوید که به درستی کار می کند.
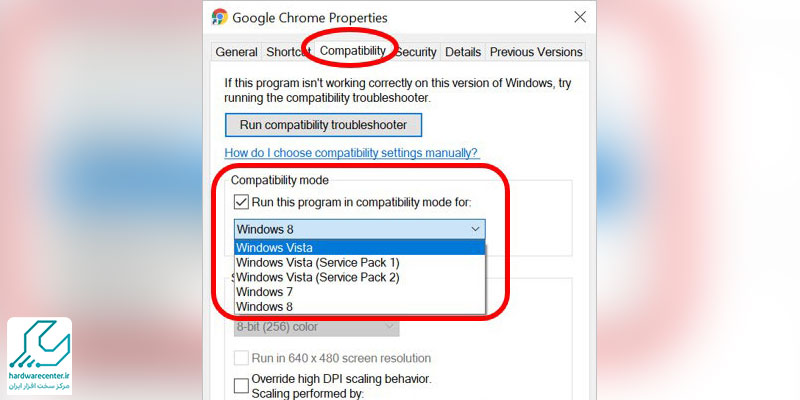
استفاده از تنظیمات سازگاری دستی
اگر تمایل ندارید از ابزار عیب یاب استفاده نمایید، می توانید مطابق مراحل زیر تنظیمات سازگاری را به صورت دستی تغییر دهید:
- روی بازی مورد نظر کلیک راست کنید و از بین گزینه های ظاهر شده Properties را برگزینید.
- وارد تب Compatibility شوید و روی عبارت Compatibility mode کلیک نمایید.
- در مرحله بعد تیک Run this program in compatibility mode for را بزنید. سپس سیستم عامل اصلی که بازی کلاسیک برای آن طراحی شده را انتخاب نمایید.
- بعد از اعمال تنظیمات مد نظر خود گزینه Apply و سپس OK را انتخاب کنید.
نکته: با طی کردن مراحل فوق پیکربندی های مورد نظر جهت اجرای بازی های قدیمی در لپ تاپ فقط روی اکانت شما اعمال می شوند. بنابراین در صورتی که بخواهید تنظیمات سازگاری را برای تمام یوزرها اعمال نمایید، لازم است روی گزینه «تغییر تنظیمات برای همه کاربران» کلیک کنید.
اجرای بازی به عنوان Administrator
بنا به عقیده کارشناسان تعمیر لپ تاپ اچ پی در تهران اجرا به عنوان Administrator یکی از بهترین ترفندها برای استفاده از نرم افزارهای ویندوز XP است. در XP معمولا کاربران دارای دسترسی Administrator بودند، اما در ویندوز ۱۰ برای افزایش امنیت خبری از این مورد نیست.
به همین دلیل راه اندازی برخی بازی های قدیمی در نسخه ۱۰ به شکست می انجامد. در چنین شرایطی جهت باز کردن گیم لازم است وارد میانبر آن یا برنامه اجرایی شوید. سپس کلیک راست کنید و از بین گزینه های ظاهر شده روی Administrator بزنید.
استفاده از Advanced Boot
روش دیگر برای اجرای بازی های قدیمی در لپ تاپ این است که به سراغ گزینه های بوت پیشرفته یا همان Advanced Boot بروید. توجه داشته باشید که بعضی از برنامه ها از درایورهای ثبت نشده استفاده می کنند. در این حالت ویندوز ۱۰ از نصب یا اجرای نرم افزارهای مربوطه ممانعت به عمل می آورد. در صورت بروز چنین مشکلی می توانید طبق مراحل زیر از Advanced Boot استفاده کنید:
- نخست سیستم را ریستارت نمایید. دقت کنید که حتماً هنگام راه اندازی مجدد رایانه دکمه Shift را چندین بار پشت سر هم بفشارید.
- اکنون Troubleshoot را انتخاب کنید و روی گزینه Advanced Options بزنید. سپس عبارت Startup Settings را برگزینید.
- روی گزینه restart کلیک کنید. پس از آن کلید ۷ را از روی صفحه کلید رایانه بفشارید تا از آیتم Disable driver signature enforcement استفاده شود.
استفاده از DOSBox
اجرای بازی های قدیمی در لپ تاپ با استفاده از نرم افزار DOSBox نیز امکان پذیر است. این برنامه را می توانید برای گیم های کلاسیک مربوط به سیستم عامل DOS مورد استفاده قرار دهید. DOSBox کاملا رایگان است و با نصب نرم افزار این امکان را خواهید داشت که لذت اجرای بازی های قدیمی را مجدداً بچشید.
این مقاله را از قلم نیندازید : نصب ویندوز 10 روی لپ تاپ اچ پی
استفاده از DOSBox
اجرای بازی های قدیمی در لپ تاپ با استفاده از نرم افزار DOSBox نیز امکان پذیر است. این برنامه را می توانید برای گیم های کلاسیک مربوط به سیستم عامل DOS مورد استفاده قرار دهید. DOSBox کاملا رایگان است و با نصب نرم افزار این امکان را خواهید داشت که لذت اجرای بازی های قدیمی را مجدداً بچشید.
چند روش کاربردی برای اجرای بازی های قدیمی در ویندوز ۱۱
ویندوز ۱۱ از یک حالت سازگاری بهره می برد که اجرای بازی های قدیمی در لپ تاپ را ممکن می سازد. به گونه ای که می توانید خاطرات گیم های کلاسیک را زنده کنید. به این منظور ضروری است یکی از روش های زیر را در سیستم عامل جدید خود پیاده نمایید:
اصلاح ویژگی های برنامه
بهتر است ویژگی های گیم مورد نظر را به گونه ای تغییر دهید که برای اجرا در حالت سازگاری پیکربندی شود. جهت اصلاح ویژگی های برنامه کافی است مطابق مراحل زیر عمل کنید:
- کلیدهای ترکیبی Windows + E را بفشارید تا پنجره File Explorer باز شود.
- پوشه مربوط به بازی را باز کرده و روی فایل اجرایی آن کلیک راست کنید، سپس Properties را برگزینید.
- وارد تب Compatibility شوید و عبارت Run this program in compatibility mode for را تیک بزنید.
- اکنون از منوی فعال شده جهت انتخاب نسخه ویندوز از لیست استفاده کنید. اگر متوجه شدید اجرای بازی های قدیمی در لپ تاپ با مشکل مواجه شده، پیکربندی های مربوط به وضوح صفحه، DPI و… را تغییر دهید.
- به ترتیب گزینه های Apply و OK را انتخاب نمایید، در نهایت روی فایل بازی دوبار کلیک کنید تا باز شود.
استفاده از Command Prompt
یکی از ترفندهایی که کارشناسان مرکز تعمیر لپ تاپ اچ پی برای اجرای نرم افزارهای قدیمی پیشنهاد می دهند، استفاده از Command Prompt است. با این روش در واقع بازی را مطابق مراحل زیر در حالت سازگاری راه اندازی می کنید:
کلیدهای ترکیبی Windows + E را بفشارید. پس از باز شدن File Explorer روی فایل مربوط به گیم کلیک راست کنید و Copy as path را برگزینید.
روی دکمه Start کلیک راست نمایید و از بین موارد ظاهر شده Terminal (Admin) را انتخاب کنید. حالا باید در پنجره Command Prompt فرمان زیر را وارد سازید:
reg.exe Add “HKLM\Software\Microsoft\Windows NT\CurrentVersion\AppCompatFlags\Layers” /v “FilePath” /d “ValueData”
برای اجرای بازی های قدیمی در لپ تاپ به جای عبارت File Path در فرمان فوق مسیر واقعی نرم افزار کپی شده را قرار دهید. همچنین به جای عبارت Value Data مقدار نسخه ویندوز را جایگزین نمایید. با توجه به نوع ویندوز خود باید یکی از آیتم های زیر را جایگزین کنید:
Windows 8: WIN8RTM
Windows 7: WIN7RTM
Windows Vista SP2: VISTASP2
Windows Vista SP1: VISTASP1
Windows Vista: VISTARTM
Windows XP SP3: WINXPSP3
Windows XP SP2: WINXPSP2
Windows 98: WIN98
اجرای عیب یاب سازگاری برنامه
ترفند سوم جهت اجرای بازی های قدیمی در ویندوز ۱۱ این است که طبق روند زیر از ابزار عیب یاب سازگاری برنامه استفاده کنید:
- روی منوی Start کلیک راست نمایید و از بین موارد ظاهر شده Settings را برگزینید. سپس وارد تب System شوید و روی عبارت Troubleshoot بزنید.
- گزینه Other troubleshooters را انتخاب نموده، سپس در جهت پایین اسکرول نمایید.
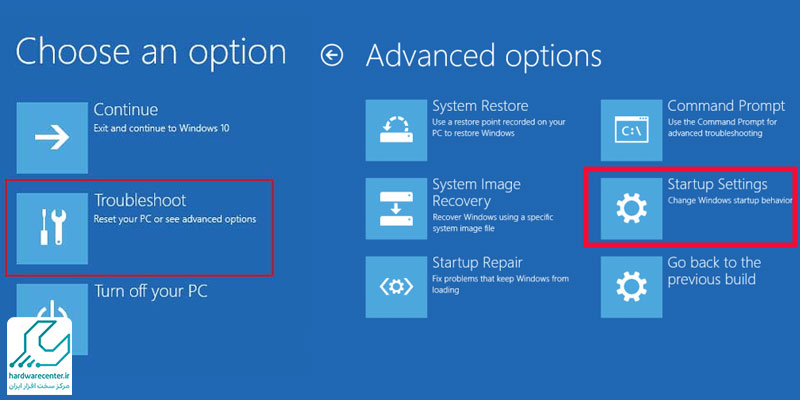
- اکنون اگر دقت کنید در کنار عبارت Program Compatibility Troubleshooter دکمه Run دیده می شود؛ روی این دکمه بزنید.
- در مرحله بعد لیستی از نرم افزارها را خواهید دید. جهت اجرای بازی های قدیمی در لپ تاپ روی برنامه مورد نظر بزنید، سپس Next را برگزینید. چنانچه نتوانستید گیم را در فهرست ببینید، گزینه Not listed را انتخاب کنید و مجدداً روی Next بزنید. با این کار می توانید نرم افزارها به صورت دستی به لیست بیفزایید.
- اکنون عیب یاب سازگاری برنامه به طور کاملا اتوماتیک تنظیمات متناسب با بازی را پیشنهاد می دهد. در اینجا باید گزینه Try recommended settings و سپس Test the program را انتخاب نمایید. بعد از تست گیم روی دکمه Next بزنید.
- اکنون عیب یاب سازگاری برنامه به طور کاملا اتوماتیک تنظیمات متناسب با بازی را پیشنهاد می دهد. در اینجا باید گزینه Try recommended settings و سپس Test the program را انتخاب نمایید. بعد از تست گیم روی دکمه Next بزنید.
- در مرحله بعدی ویندوز ۱۱ برای اجرای بازی های قدیمی در لپ تاپ یک سری تنظیمات مختلف سازگاری را توصیه می کند. پس از آن از شما می خواهد که نرم افزار را مجدداً تست نمایید. نهایتاً اگر گیم بدون هیچ مشکلی اجرا شد، تنظیمات سازگاری مورد نظر را ذخیره کنید. با چنین اقدامی سیستم عامل از این به بعد برنامه کلاسیک را متناسب با تنظیماتی که ذخیره شده اند، راه اندازی می کند.






