پس از مدت ها انتظار می توانید با آموزش نصب ویندوز 11 برای آن اقدام کنید. همانطور که مدیر عامل مایکروسافت اعلام کرد، ویندوز 11 در دهه گذشته بزرگ ترین به روز رسانی های ویندوز را رقم زده است. بنابراین می توانیم متوجه شویم که تغییرات بسیاری در این ویندوز ابجاد شده است. برای دانلود و نصب ویندوز ویندوز 11 می توانید از طریق روش های تایید شده ای استفاده کنید.

ویژگی های سیستم مورد نیاز برای نصب ویندوز 11
پیش از آنکه اقدام به دانلود و نصب ویندوز 11 کنید، باید اطمینان حاصل نمایید که این ویندوز در سیستم شما اجرا می شود یا خیر. برای آموزش نصب ویندوز 11 لازم است به منظور بررسی سازگاری سیستم خود با ویندوز 11، از نرم افزار PC Health Check استفاده کنید. همچنین می توانید برای نصب ویندوز 11 از کارشناسان ما در نمایندگی تعمیرات لپ تاپ اچ پی کمک بگیرید.
حداقل ویژگی های سیستم مورد نیاز برای نصب و اجرای ویندوز 11 به ترتیب زیر است:
- برخورداری از پردازنده 64 بیتی دو هسته ای با فرکانس 1 گیگا هرتز
- داشتن رم 4 گیگا بایتی
- داشتن حداقل 64 گیگا بایت حافظه برای ذخیره سازی
- برخورداری از نمایشگر 9 اینچی
- رزولوشن 1366*768
- امکان پشتیبانی از UEFI، Secure Boot و TPM 2.0
- امکان پشتیبانی از دایرکت ایکس 12 و WWWDM 2.X
میخوای یوزرهای جدا توی سیستمت داشته باشی؟مقاله آموزش ساخت یوزر جدید در ویندوز 10 رو حتما بخون
به طور کلی در صورتی که طی 4 سال اخیر سیستم خود را خریداری کرده اید، می توانید برای دریافت ویندوز 11 اقدام نمایید. اما سیستم های قدیمی قادر به پشتیبانی از TPM 2.0 نیستند و می توانند فرآیند نصب را با چالش های بسیاری مواجه سازند.
پیش نیازهای نصب ویندوز 11
- ویندوز 11 را دانلود کنید
- با کمک Rufus روی فلش بوت کنید
- باید بوت ویندوز را روی فلش قر ار دهید و یا اگر از سی دی استفاده می کنید برای نصب باید بوت سیستم را روی سی دی ببرید ← ساخت فلش نصب ویندوز 11
آموزش مراحل نصب ویندوز 11
بعد از بوت سیستم برای نصب ویندوز مراحل نصب ویندوز 11 شروع می شود ، با دیدن تصاویر زیر روی NEXT کلیک کنید.
- در ابتدا لازم است نسبت به تعیین زمان و زبان صفحه کلید اقدام نمایید. بنابراین توصیه می شود آن را تغییر نداده و دکمه Next را انتخاب کنید. در این مرحله از نصب ممکن است کمی منتظر بمانید تا کامل شود.
- در این بخش لازم است در لیست سیستم عامل ها، اقدام به انتخاب یکی از نسخه های Windows 11 نمایید و سپس گزینه Next را کلیک کنید.
- در این قسمت سریال ویندوز درخواست می شود که به دلیل نداشتن سریال، باید گزینه I don’t have a product key را انتخاب کنیم.
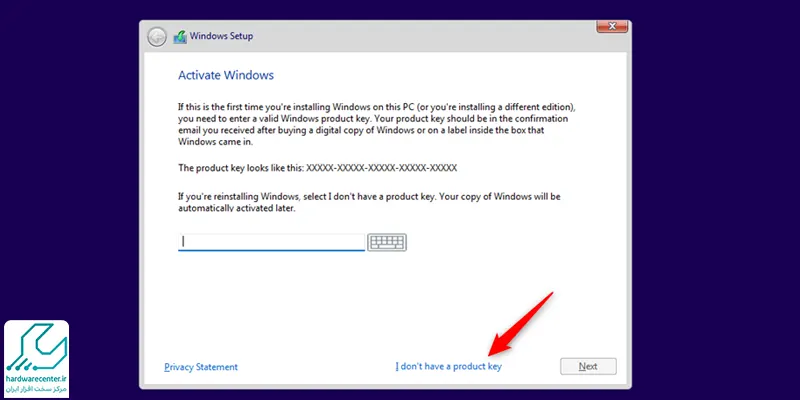
- حالا در بخش نکات و مقررات چک باکس I accept the license terms را انتخاب کرده و روی دکمه Next کلیلک کنید.
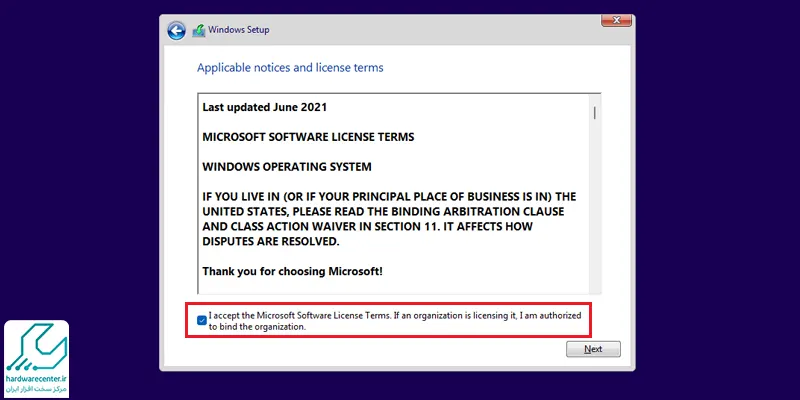
- حالا در بخش Windows Setup گزینه Custom را کلیک کنید. با انتخاب گزینه Custom می توانید مراحل نصب ویندوز 11 را آغاز کنید. اما با انتخاب گزینه Upgrade می توانید سیستم اصلی خود را از نسخه 10 به 11 ارتقا دهید.
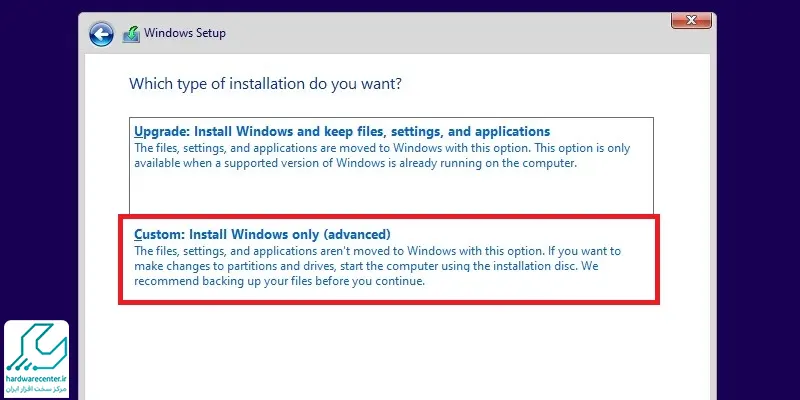
- در این مرحله لازم است پارتیشن بندی ویندوز را انجام دهید. چنانچه تمایل دارید ویندوز 11 جایگزین ویندوز قبلی شود، درایو مورد نظر را انتخاب کرده و گزینه Format را بزنید تا اطلاعات قبل حذف شده و سپس Next را کلیک نمایید.
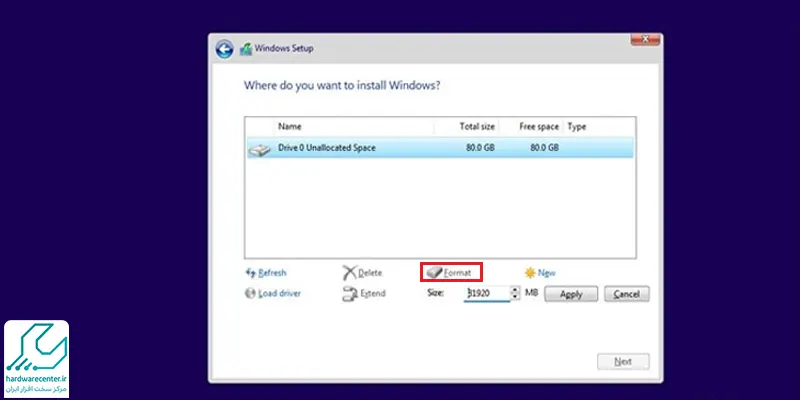
- حالا در این بخش باید صبر کنید تا فایل های ویندوز 11 و ابزار های جانبی روی درایو کپی و نصب گردند. این پروسه ممکن است دقایقی زمان ببرد و پس از تکمیل، ویندوز به صورت اتوماتیک ریستارت می شود.
آیا کامپیوتر من با ویندوز 11 سازگاری دارد؟
برای بررسی سازگاری کامپیوتر شما با ویندوز 11، چند مورد باید مورد توجه قرار گیرد. اولین نکته این است که ویندوز 11 نیاز به پردازنده 64 بیتی با حداقل دو هسته و سرعت 1 گیگاهرتز دارد. همچنین باید حداقل 4 گیگابایت RAM و 64 گیگابایت فضای ذخیرهسازی در دسترس باشد. علاوه بر این، سیستم شما باید از TPM 2.0 (Trusted Platform Module) و Secure Boot پشتیبانی کند. برای اطمینان از سازگاری دستگاه، میتوانید از ابزار PC Health Check” ” مایکروسافت استفاده کنید که به شما میگوید آیا سیستم شما شرایط لازم برای نصب ویندوز 11 را داراست یا نه.
نصب ویندوز از طریق فلش
برای نصب ویندوز از طریق فلش، مراحل زیر را دنبال کنید:
ساخت فلش بوتیبل:
ابتدا یک فلش مموری با حداقل 8 گیگابایت ظرفیت تهیه کنید. سپس، نرمافزار Media Creation Tool را از وبسایت رسمی مایکروسافت دانلود کرده و آن را اجرا کنید. در این نرمافزار گزینه “Create installation media for another PC” را انتخاب کنید و ویندوز 10 یا 11 را به فلش مموری خود منتقل کنید.
تنظیمات BIOS/UEFI
کامپیوتر خود را ریستارت کنید و وارد تنظیمات BIOS یا UEFI شوید. برای وارد شدن به این بخش باید یکی از کلیدهای F2، Del یا Esc را فشار دهید. در تنظیمات، گزینه Boot Order را پیدا کرده و اولویت بوت را به فلش مموری تغییر دهید.
نصب ویندوز:
پس از تنظیم بوت از فلش، سیستم را ریستارت کرده و فلش مموری را به سیستم وصل کنید. کامپیوتر از طریق فلش بوتیبل شروع به بارگذاری نصب ویندوز میکند. پس از نمایش صفحه نصب، زبان، منطقه و کیبورد خود را انتخاب کرده و بر روی “Install Now” کلیک کنید.
انتخاب پارتیشن:
در مراحل بعدی، از شما خواسته میشود که پارتیشن نصب ویندوز را انتخاب کنید. در صورتی که بخواهید ویندوز را از ابتدا نصب کنید، باید پارتیشن قبلی را حذف کرده و یک پارتیشن جدید بسازید.
تمام کردن نصب:
پس از انتخاب پارتیشن، نصب ویندوز آغاز میشود. سیستم چندین بار ریستارت خواهد شد و شما باید تنظیمات اولیه مانند حساب کاربری و منطقه زمانی را انجام دهید.


