اگر از کاربران ویندوز 10 هستید این امکان برای شما وجود دارد تا با ساخت یوزر جدید در این نسخه، به صورت همزمان از دو اکانت مجزا برای ورود به سیستم استفاده کنید. با ایجاد حساب کاربری جدید در ویندوز و داشتن دو حساب مجزا، کاربران می توانند با حفظ حریم خصوصی خود، از یک سیستم مشترک استفاده کنند. خصوصا در صورتی که یک سیستم مشترکا در محل کار یا در خانه مورد استفاده قرار می گیرد، ساخت یوزر جدید در ویندوز 10 قطعا می تواند گزینه خوبی برای کاربران باشد.
در این شرایط بدون این که کاربر دیگری به اطلاعات و حساب کاربری شما دسترسی یابد می تواند با یک اکانت جداگانه وارد سیستم شده و از آن استفاده کند. در ادامه نحوه ساخت یوزر جدید در ویندوز 10 و مراحل انجام این کار را به صورت کامل به شما آموزش می دهیم.برای ارتباط با نمایندگی رسمی اچ پی میتوانید با شماره های ثبت شده در سایت تماس بگیرید.
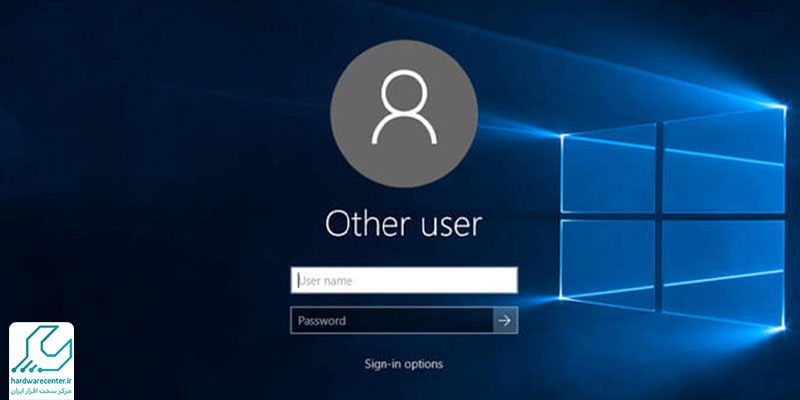
بیشتر بدانید : نصب ویندوز 10 روی لپ تاپ اچ پی
مراحل ساخت یوزر جدید در ویندوز 10
برای ایجاد حساب کاربری جدید در ویندوز که به آن اکانت مهمان نیز گفته می شود، باید ابتدا از طریق حساب کاربری اصلی ویندوز یا همان اکانت ادمین وارد سیستم شد و از این طریق مراحل ساخت یوزر جدید در ویندوز 10 را دنبال کرد. بعد از ورود به سیستم باید کلیدهای ترکیبی Win + I را به صورت همزمان با هم فشار دهید تا وارد صفحه اکانت شوید.
زمانی که این پنجره باز شد، باید در بین گزینه ها قسمت Family & Other people را انتخاب کرده و در ادامه جهت افزودن یک اکانت جدید، روی گزینه Add Someone else to This PC کلیک کنید.
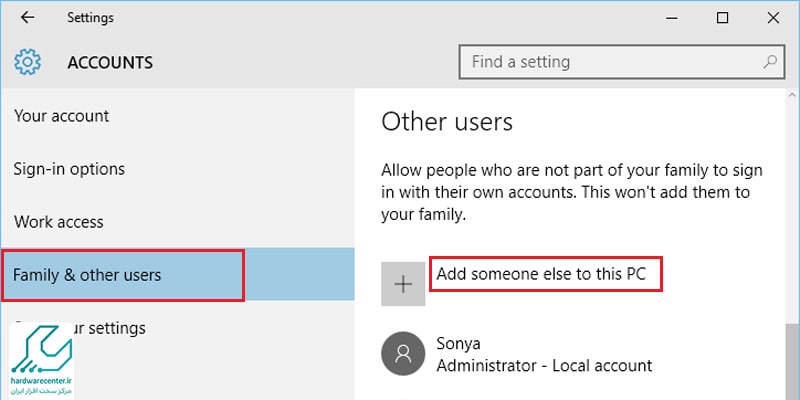
در ادامه پنجره ای باز می شود که باید در آن ابتدا گزینه I Don’t Have This Person’s Sign-In Information را انتخاب کرده و سپس روی گزینه next کلیک کنید.
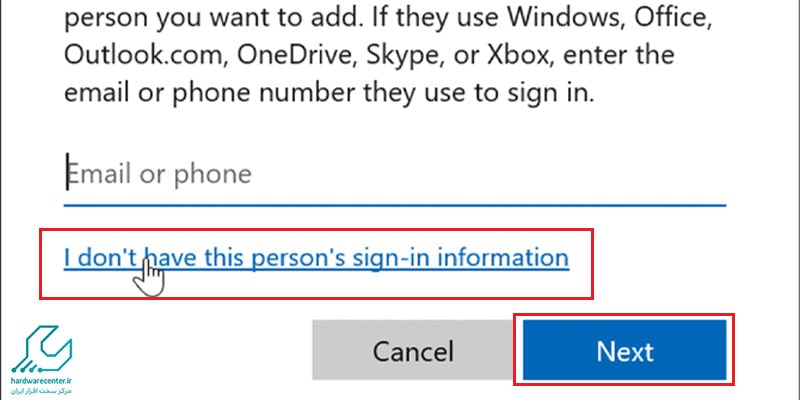
سپس در مرحله بعدی برای ساخت یوزر جدید گزینه Add a User Without a Microsoft را انتخاب کنید تا در ادامه برای این اکانت جدید، یک نام کاربری و رمز عبور تعیین کنید. با تعیین کردن یک رمز عبور مشخص برای این حساب کاربری تازه، روی گزینه next کلیک کنید تا مراحل ساخت اکانت مهمان در ویندوز 10 به اتمام برسند؛ حال می توان تمامی اکانت های فعال در ویندوز را مشاهده کرد.
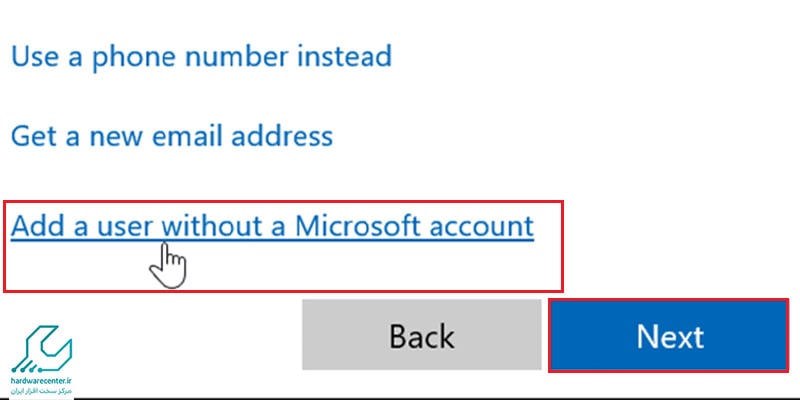
ساخت یوزر جدید در ویندوز از طریق پنجره Run
روش قبلی تنها مخصوص ایجاد حساب کاربری جدید در ویندوز بود. اما روش دیگری که می توان از آن برای ساخت یوزر جدید در ویندوز 10 استفاده کرد، روشی است عمومی تر که هم در ویندوز 10 و هم سایر ویندوزها قابل استفاده است. برای ساخت یوزر جدید از این طریق باید پنجره Run را باز کرده و در کادر نمایش داده شده عبارت lusrmgr.msc را وارد کنید. حال گزینه ok را زده و در پنجره باز شده وارد فولدر Users شوید.
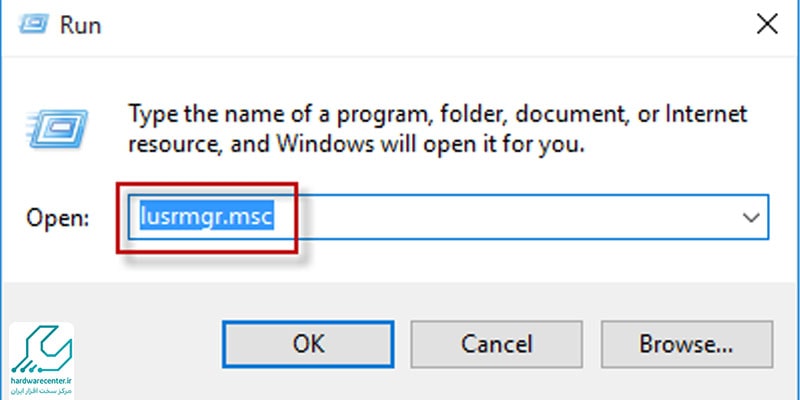
حال در صفحه باز شده کلیک راست کرده و گزینه New User را انتخاب نمایید. یک پنجره برای شما باز می شود که باید در آن برای اکانت تازه ساخته شده یک نام کاربری مشخص کنید.
این مطلب مفید رو از دست نده : محل ذخیره اسکرین شات در ویندوزهای 7، 8 و 10 کجاست ؟
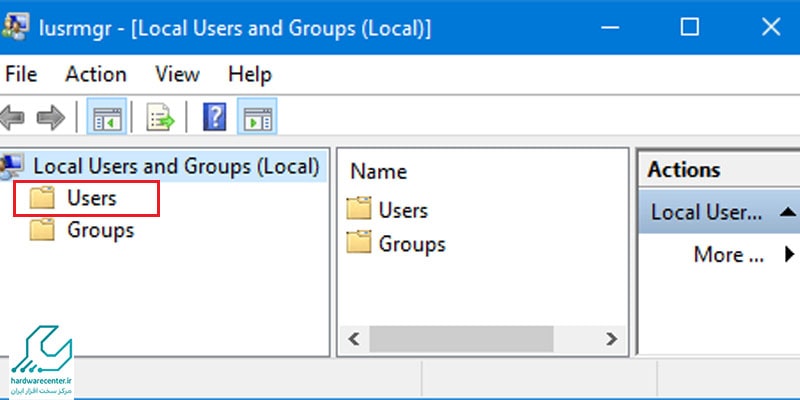
برای تکمیل فرایند ساخت اکانت مهمان تیک گزینه User must change password on next logon را برداشته و به جای آن تیک گزینه Password never expires را بزنید. در پایان روی گزینه Create و سپس Close کلیک کنید تا به این ترتیب حساب کاربری جدید در ویندوز ایجاد شود.
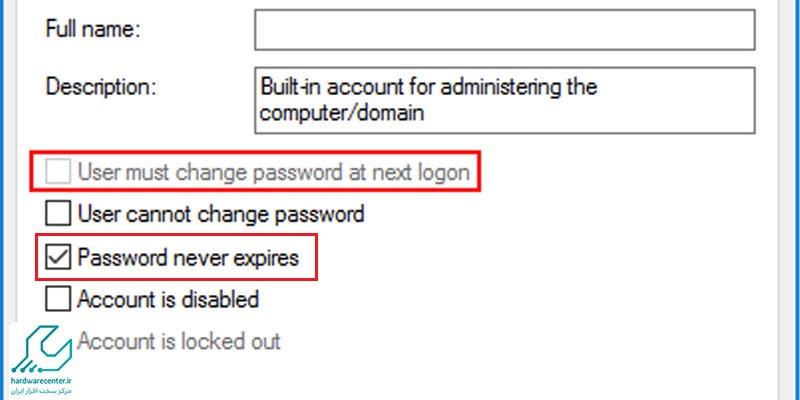
تغییر دسترسی کاربر مهمان در ویندوز 10
نکته مهم در خصوص ساخت یوزر جدید در ویندوز 10 این است که این حساب کاربری که به عنوان اکانت مهمان شناخته می شود، دسترسی هایی که اکانت ادمین دارد را نداشته و نمی تواند کارهایی که حساب کاربری ادمین انجام می دهد، مانند نصب یا حذف برنامه ها و … را انجام دهد. از این رو برای این که این اکانت بتواند به کارایی های ادمین دسترسی پیدا کند، باید آن را به حساب ادمین تغییر داد.
برای این منظور می توان وارد قسمت تنظیمات ویندوز شده و در آنجا روی نام یوزر جدید ایجاد شده کلیک کرده و برای تغییر در سطح دسترسی، گزینه Change account type را انتخاب کنید. حال یک پنجره جدید برای شما باز می شود که در آنجا می توانید با قرار دادن گزینه Account type روی حالت Administrator، سطح دسترسی اکانت مهمان را نیز روی حالت ادمین قرار دهید.
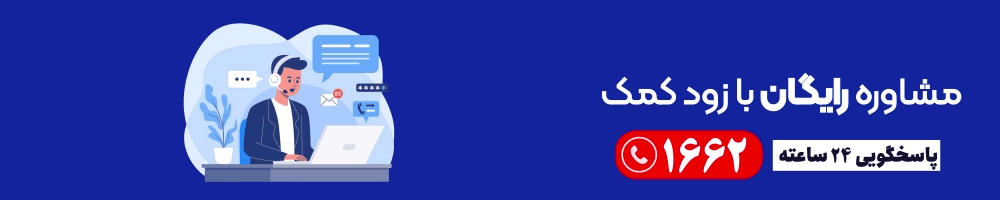
در پایان دکمه ok را بزنید تا تغییرات مورد نظر اعمال شوند. به این ترتیب اکانت تازه ایجاد شده نیز همان قابلیت های اکانت ادمین را پیدا کرده و تمام دسترسی های ادمین به آن اختصاص خواهند یافت.
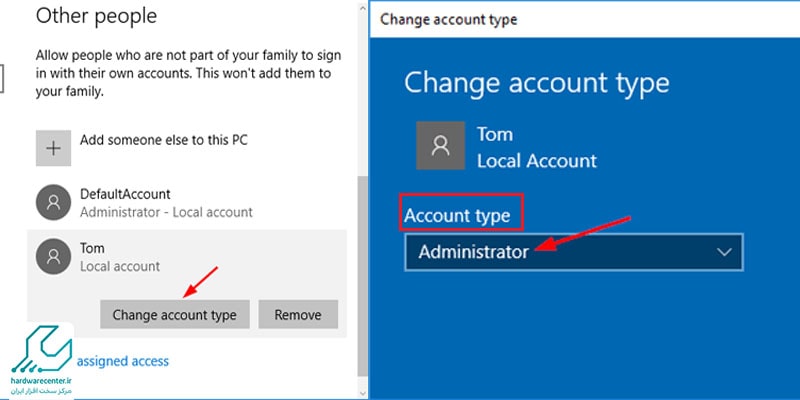
چطور می توان یوزر جدید را حذف کرد؟
اگر به هر دلیلی بعد از ساخت یوزر جدید در ویندوز 10 نخواهید این اکانت روی سیستم فعال بماند، باید از طریق منوی تنظیمات ویندوز آن را حذف کنید. برای این منظور کافی است باز با فشار دادن همزمان کلیدهای ترکیبی Win + I به بخش تنظیمات ویندوز دسترسی یافته و در آنجا روی گزینه Family & Other People کلیک کنید.
حال در این صفحه لیست تمامی اکانت های فعال در ویندوز برای شما نمایش داده می شود. با انتخاب هریک از این اکانت ها می توان روی آنها کلیک کرد و از طریق گزینه Remove، آن یوزر را از ویندوز حذف کرد.
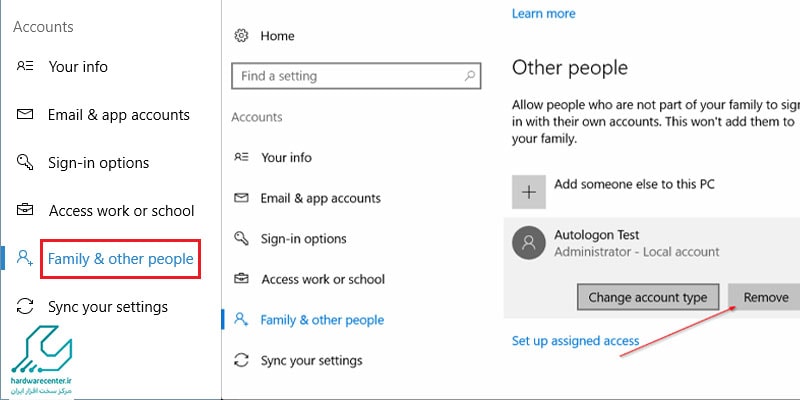
سوالات متداول کاربران
شما می توانید یک یوزر جدید در ویندوز 10 ایجاد کنید تا به یک کاربر دیگر اجازه دهید از رایانه شما استفاده کند. این می تواند برای یک عضو خانواده، دوست، یا حتی یک کارمند مفید باشد. همچنین می توانید یک یوزر جدید ایجاد کنید تا یک حساب کاربری مجزا برای یک برنامه یا بازی خاص داشته باشید.
در ویندوز 10، سه نوع حساب کاربری وجود دارد:
Local account: این نوع حساب کاربری فقط در رایانه محلی شما معتبر است.
Microsoft account: این نوع حساب کاربری به شما امکان می دهد از خدمات آنلاین مایکروسافت مانند OneDrive، Outlook، و Xbox Live استفاده کنید.
Domain account: این نوع حساب کاربری در یک شبکه محلی یا دامنه استفاده می شود.

