اتصال دو مانیتور به یک کامپیوتر کار پیچیده ای نیست. کاربران به منظور افزایش بهره وری خود، اقدام به وصل کردن دو مانیتور به یک کیس می کنند. گاهی برای اینکه فضای کاری بیشتری در اختیار کاربران قرار بگیرد، لازم است مانیتور دوم را به سیستم اضافه نمایند. در این آموزش قصد داریم به جوانب بیشتری از این مبحث بپردازیم.

نحوه اتصال دو مانیتور به یک کامپیوتر
به منظور اتصال دو مانیتور به یک کامپیوتر باید ابتدا از نظر فیزیکی آن ها را وصل کنید. به این ترتیب لازم است از طریق مراحل زیر اقدام نمایید:
- ابتدا باید بررسی کنید که کامپیوتر شما به چه پورت هایی مجهز شده است. در لپ تاپ این پورت ها را می توان در کناره دستگاه مشاهده کرد. اما در کامپیوتر های دسکتاپ پورت ها در پشت کیس تعبیه شده اند.
- سپس تعداد پورت هایی که مخصوص نمایشگر هستند، مورد بررسی قرار دهید.
- پس از آن نوع پورتی که مانیتور شما پشتیبانی می کند، بررسی کنید. غالبا این پورت در پشت مانیتور و برخی مواقع در زیر آن قرار دارد.
- پس از آن کابلی که برای اتصال مانیتور به کامپیوتر مناسب است، از طریق زیر انتخاب نمایید:
بیشتر بخوانید : فهمیدن مشخصات کامپیوتر در ویندوز
- DVI و VGA : کامپیوتر هایی که قدیمی هستند، غالبا از پورت های DVI و VGA پشتیبانی می کنند. VGA اتصالی است که وضوح پایینی دارد ولی کیفیت آن استاندارد است.اما DVI قادر است کیفیت HD را ارائه کند. در صورتی که مانیتور شما جدید باشد، این اتصالات در آن وجود ندارد.
- HDMI : یکی از رایج ترین و شناخته شده ترین اتصالات با نمایشگر، HDMI است. کلیه تلویزیون ها از این پورت پشتیبانی می کنند و تمام کامپیوتر ها این پورت را دارند. این پورت انواع متفاوتی دارد. تولید کنندگان لپ تاپ به منظور اشغال فضای کمتر در دستگاه، از اتصال HDMI مینی و میکرو استفاده می کنند.
- Display Port و USB-C : برای کار کردن با اتصالات Display Port و USB-C ممکن است کمی با دردسر مواجه شوید. چرا که این پورت ها در همه جا قابل دسترس نیستند. کارت گرافیک هایی که جدید هستند و لپ تاپ های پیشرفته به پورت Display Port مجهز شده اند. همچنین اتصال USB-C را در مک بوک های جدید استفاده می کنند. اگر تنها خروجی کامپیوتر شما USB-C است، لازم است مانیتوری انتخاب کنید که قادر به پشتیبانی از این ورودی باشد.
- پس از تهیه کابل و پورت مناسب، می توانید اتصال دو مانیتور به یک کامپیوتر را برقرار کرده و آن را روشن نمایید.
شناسایی کردن مانیتور در ویندوز
حال که اتصال دو مانیتور به یک کامپیوتر برقرار شد، باید سیستم عامل را طوری پیکر بندی کنید که بتواند این مانیتور را شناسایی کرده و آن را استفاده کند. در هر نسخه از ویندوز این فرآیند به گونه ای متفاوت است. در این مبحث ما به روش کار در ویندوز 10 اشاره می کنیم:
- ابتدا منوی Start را کلیک کرده و سپس گزینه Setting را انتخاب نمایید.
- پس از اینکه پنجره Setting باز شد، گزینه System را کلیک کنید.
- در قسمت Display، دکمه Detect را انتخاب کنید تا مانیتور دوم شما شناسایی شود.
- از قسمت زیر مانیتور ها اقدام به انتخاب Identify نمایید تا شماره مانیتور ها را از روی صفحه نمایش ببینید.
- در این مرحله قادر به تنظیم اولویت قرار گرفتن مانیتور ها هستید. به همین منظور ابتدا یک مانیتور را انتخاب کرده و با کشیدن به سمت دیگر مانیتور و رها کردن آن، محل قرارگیری آن ها را تنظیم کنید.
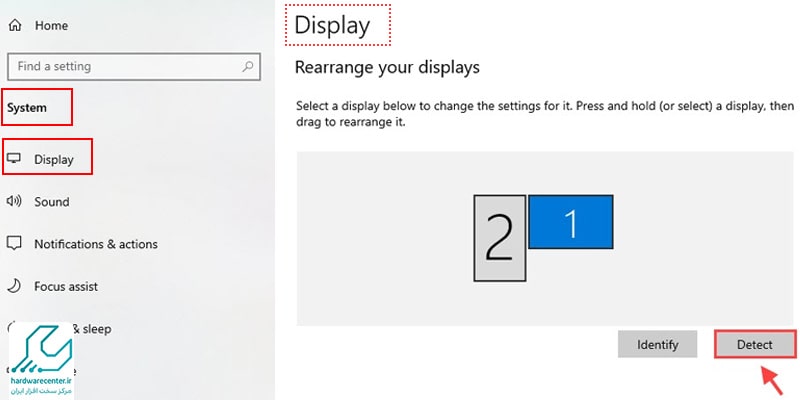
شاید خواندن این مطلب برای شما مفید باشد : روش های رفع مشکل بوت نشدن لپ تاپ در ویندوز 10
چگونگی اداره مانیتور دوم توسط کامپیوتر
حال که اتصال دو مانیتور به یک کامپیوتر انجام شد، می توانید مانیتور دوم را اداره کنید و تنظیمات آن را تغییر دهید. به همین منظور می توانید از گزینه هایی که ویندوز در اختیار شما قرار می دهد استفاده کنید و پس از وصل کردن دو مانیتور به یک کیس، مانیتور دوم را مدیریت نمایید. شما می توانید محیط دسکتاپ را طوری تنظیم کنید که هر دو مانیتور قابل مشاهده باشد و یا یکی از آن ها را استفاده کنید. بنابراین از طریق مراحل زیر می توانید آن ها را مدیریت کنید:
- ابتدا به تنظیمات Display بروید و پس از حرکت به پایین صفحه، بخش Multiple Display را مشاهده خواهید کرد.
- سپس با باز کردن منوی کرکره ای زیر Multiple Display، قادر به مشاهده تمام گزینه های آن هستید.
- در این منو می توانید گزینه های زیر را مشاهده کنید و یکی از آن ها را انتخاب نمایید:
- Duplicate these displays : این حالت می تواند محیط یکسان را روی هر دو مانیتور به نمایش درآورد.
- Extend these displays : با انتخاب این حالت صفحه نمایش شما دو برابر شده و محیط دسکتاپ گسترش پیدا می کند.
- Show only on 1 : در این حالت صرفا از مانیتور اول استفاده می گردد.
- Show only on 2 : در این حالت صرفا از مانیتور دوم استفاده می گردد.
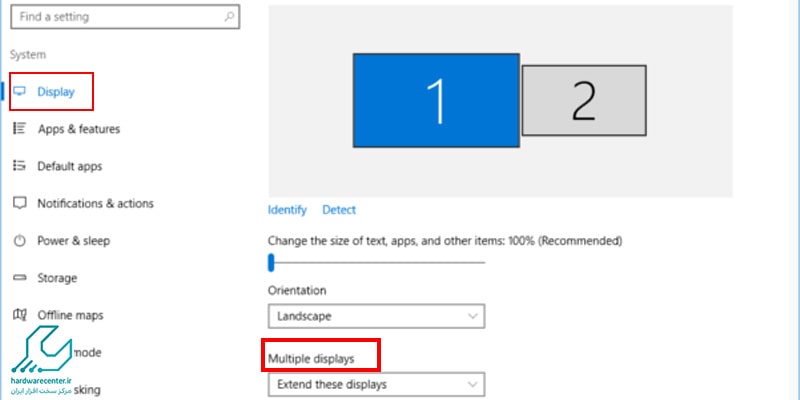
پس از اینکه یکی از گزینه های بالا را بر اساس نیاز خود انتخاب کردید، پنجره جدیدی باز می شود که از شما سوال می کند آیا مایل به اعمال تغییرات هستید یا خیر؟ در صورتی که این بخش را تایید کنید، تغییرات شما اعمال می شود و چنانچه دکمه Revert را انتخاب کردید، به تنظیمات قبل باز می گردد. به این ترتیب قادر هستید از طریق مراحل بالا اتصال دو مانیتور به یک کامپیوتر را به راحتی انجام دهید.


