در مورد سیستم ریستور ویندوز چه می دانید؟ System Restore یک ابزار مفید و کاربردی است که کمک می کند سیستم عامل به حالت اولیه بازگردد. این ابزار برای حل بسیاری از مشکلات نرم افزاری سیستم های ویندوزی کاربرد دارد و در نسخه های 10، 8 و 7 قابل اجرا می باشد. در ادامه مقاله امروز نمایندگی اچ پی سنتر خواهید خواند که:
- کاربرد سیستم ریستور ویندوز چیست؟
- چگونه می توان قابلیت System Restore را در نسخه های مختلف ویندوز فعال کرد؟
- ایجاد یک Restore Point در ویندوز چگونه است؟
لازم به ذکر است که کارشناسان تعمیر لپ تاپ در نمایندگی اچ پی مرکز سخت افزار ایران برای انجام تخصصی ترین روشهای نرم افزاری از قبیل ریست فکتوری و … در خدمت شما هستند.

کاربرد سیستم ریستور ویندوز
پیش از این که با نحوه فعال کردن ریستور ویندوز آشنا شوید، باید بدانید که این سیستم دقیقا چه کاربردی دارد و چگونه عمل می کند. به دلایل مختلف ممکن است سیستم ویندوزی شما درست کار نکند. در این شرایط، System Restore نقش یک ناجی را دارد که می تواند بسیاری از مشکلات و اختلالات ویندوز را حل کند؛ چیزی شبیه به دانگرید کردن سیستم عامل در گوشی های هوشمند. با استفاده از سیستم ریستور ویندوز، می توانید سیستم را به حالت قبل بازگردانید؛ مثلا وقتی که هنوز ویندوز نصب نکرده بودید.
سیستم ریستور، نقاطی تحت عنوان Restore Points را در رایانه شما ایجاد می کند تا آخرین حالتی را که سیستم در آن هیچ مشکلی نداشته است، ذخیره کند. به این ترتیب وقتی مشکلی ایجاد می شود، می توانید سیستم را به همان نقاط بازگردانید تا بدون ایراد از آن استفاده کنید. نکته بسیار مهم در این زمینه این است که سیستم ریستور ویندوز با بکاپ گرفتن متفاوت است. در این سیستم، شما نمی توانید فایل ها و اطلاعات قبلی را ذخیره کنید. به عبارت بهتر، System Restore کاری با فایل های شخصی شما ندارد؛ نه آنها را حذف می کند و نه بکاپ و ریکاوری می گیرد.
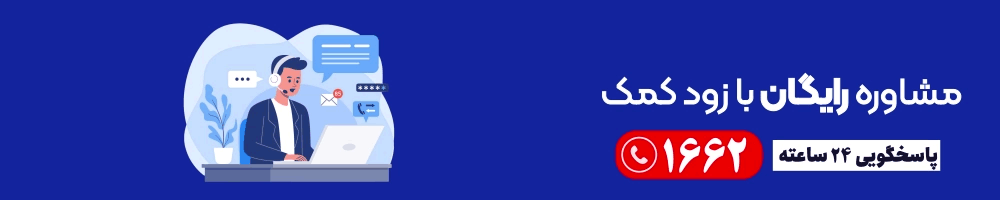
فعال کردن System Restore در نسخه های مختلف ویندوز
برای فعال کردن سیستم ریستور ویندوز، باید قبل از هرکاری، آن را حداقل روی یکی از درایوهای خود فعال نمایید. معمولا درایو ویندوز بهترین گزینه برای انجام این کار است. برای این که بدانید که سیستم ریستور در ویندوز لپ تاپ شما فعال شده است یا نه، به ترتیب زیر عمل کنید:
- در منوی استارت ویندوز، عبارت restore را تایپ کنید.
- روی Create a restore point کلیک کنید تا پنجره ای باز شود که همه تنظیمات system restore در آن قرار دارد.
- در تب System Protection و بخش Protection Settings درایوهای سیستم نمایش داده می شوند.
- حالا باید ببینید که گزینه Protection برای کدام درایوها فعال شده است. برای فعال کردن System Restore روی هر کدام از درایوها، آن را انتخاب کرده و بر روی دکمه Configure کلیک کنید.
- پنجره جدیدی باز می شود که باید در آن گزینه Turn on system protection را فعال کرده و سپس میله Max Usage را جهت مقدار فضایی که باید برای فعال کردن System Restore در این درایو در نظر گرفته شود حرکت دهید. نهایتا OK را بزنید.
- برای خروج از بخش فعال سازی سیستم ریستور ویندوز، مجددا دکمه OK را بزنید.
چگونه یک Restore Point در ویندوز ایجاد کنیم؟
- در بخش های قبلی گفتیم که سیستم ریستور، نقاطی تحت عنوان Restore Point را در سیستم ایجاد می کند تا در هنگام بروز مشکل، به آنها بازگردید. اما نقاط چگونه ایجاد می شوند؟ معمولا خود ویندوز به صورت هفتگی، Restore Point میسازد. با این حال خودتان هم می توانید هر زمان که خواستید این کار را انجام دهید. برای این منظور کافی است مراحل زیر را طی کنید:
- کلمه restore را در منوی استارت تایپ کرده و روی Create a restore point کلیک کنید تا پنجره System Properties باز شود.
- در تب System Protection روی دکمه Create کلیک کنید.
- حالا باید یک توضیح مشخص برای restore point خود بنویسید و مجددا کلید Create را بزنید.
- ساخت یک restore point در سیستم ریستور ویندوز، تقریبا 30 ثانیه طول می کشد. در پایان روی دکمه Close کلیک کنید.
استفاده از System Restore در ویندوز
حالا برای استفاده از سیستم ریستور ویندوز، باید مراحل زیر را اجرا کنید:
- گزینه System and Security را در منوی کنترل پنل انتخاب کنید.
- حالا روی گزینه System کلیک کنید.
- در ستون سمت چپ روی لینک System protection کلیک کنید.
- در پنجره System Properties روی دکمه System Restore کلیک کنید.
- پنجره جدیدی باز می شود که باید در آن روی Next کلیک کنید.
- ریستور پوینت مد نظر خود را از این لیست انتخاب کنید.
- پس از انتخاب یک Restore Point روی دکمه Next کلیک کنید.
- در پنجره Confirm your restore point روی دکمه Finish کلیک کنید.
- گزینه Yes را در پنجره جدید انتخاب کرده و منتظر بمانید تا سیستم ریستارت شود.
- پس از راه اندازی مجدد رایانه، عملیات سیستم ریستور ویندوز شروع می شود. ممکن است فرایند بازگشت به نقطه ریستور، 15 دقیقه یا بیشتر به طول بینجامد؛ به هیچ عنوان سیستم را در این مدت خاموش نکنید.


