گرفتن اسکرین شات در ویندوز یکی از نیازهای رایج بسیاری از کاربران است. چه بخواهید یک صفحه وب را ذخیره کنید، چه یک مشکل در نرم افزاری را به پشتیبانی ارسال کنید یا حتی تصاویری از محیط کاری خود بگیرید، ابزارهای مختلفی برای این کار در ویندوز وجود دارند که می توانید از آن ها استفاده کنید.
در این مقاله، 12 روش مختلف برای گرفتن عکس از صفحه در ویندوز را بررسی خواهیم کرد.
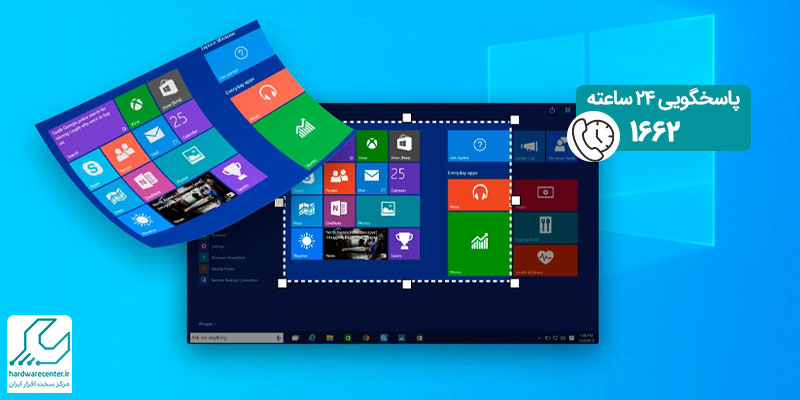
1. گرفتن اسکرین شات در ویندوز با استفاده از کلید Print Screen (PrtScn)
یکی از سادهترین و قدیمیترین روشها برای گرفتن اسکرینشات در ویندوز، استفاده از کلید Print Screen یا همان PrtScn است. این دکمه معمولاً در بخش بالایی کیبورد قرار دارد. با فشردن آن، سیستم یک تصویر کلی از صفحه نمایش را در حافظه ذخیره میکند. پس از آن، میتوانید تصویر را در برنامههایی مانند Paint یا Word جایگذاری کرده و آن را ذخیره نمایید.
این روش بسیار ساده است و نیازی به نرم افزار اضافی ندارد. با این حال، نکته ای که باید به آن توجه کنید این است که این روش اسکرین شات تمام صفحه را می گیرد و نمی توانید قسمت خاصی از صفحه را انتخاب کنید.
2. گرفتن عکس از صفحه در ویندوز با ترکیب Win + Print Screen
اگر از ترکیب Win + Print Screen استفاده کنید، ویندوز بهطور خودکار از کل صفحه نمایش اسکرینشات میگیرد و آن را در پوشه Screenshots در Pictures ذخیره میکند. این روش مزیت بزرگی نسبت به روش قبلی دارد، زیرا نیازی به پیست کردن تصویر در یک برنامه ویرایشی ندارید و همه چیز بهصورت خودکار انجام میشود. برای پیدا کردن تصویر، کافی است به پوشه Pictures بروید و زیرپوشه Screenshots را باز کنید. مسیر دقیق را میتوانید در صفحهی محل ذخیره اسکرین شات در ویندوز ببینید.
این ترکیب برای کاربرانی که نیاز دارند به طور مداوم اسکرین شات بگیرند و آن ها را ذخیره کنند، بسیار مناسب است. همچنین، برای پیدا کردن تصویر، کافی است به پوشه Pictures بروید و زیرپوشه Screenshots را باز کنید.
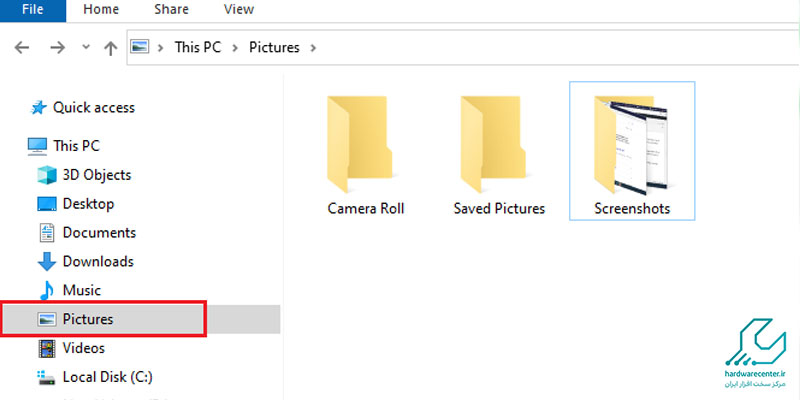
3. استفاده از ابزار Snipping Tool برای گرفتن اسکرین شات در ویندوز
اگر نیاز دارید که از بخش خاصی از صفحه اسکرین شات بگیرید، Snipping Tool یکی از بهترین گزینه ها است. این ابزار امکان انتخاب ناحیه دلخواه صفحه، پنجره ها و حتی مناطق آزاد را به شما می دهد. برای استفاده از Snipping Tool، کافی است آن را از منوی استارت جستجو کرده و باز کنید. سپس می توانید نوع اسکرین شات مورد نظر خود را انتخاب کنید.
این ابزار به شما امکان می دهد تا از تمام صفحه، یک پنجره خاص یا یک ناحیه خاص به طور دلخواه اسکرین شات بگیرید. پس از گرفتن تصویر، شما می توانید آن را ویرایش کرده و ذخیره کنید. Snipping Tool در نسخه های قدیمی ویندوز (ویندوز 7 و 8) به صورت پیش فرض وجود دارد.
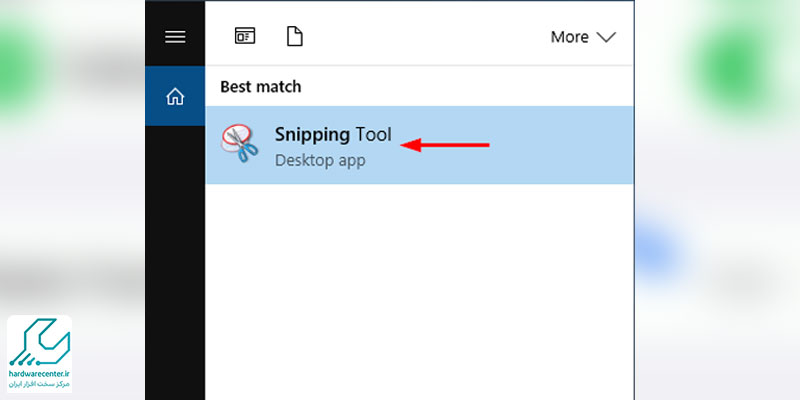
4. استفاده از ابزار Snip & Sketch در ویندوز 10 و 11
در ویندوز 10 و 11، مایکروسافت ابزار Snip & Sketch را بهعنوان جایگزین جدید Snipping Tool ارائه کرده است. با استفاده از این ابزار میتوانید بهراحتی از صفحه نمایش اسکرینشات بگیرید و بلافاصله روی تصویر یادداشت بنویسید. برای اجرای این ابزار کافیست کلیدهای Win + Shift + S را همزمان فشار دهید.
پس از فشردن این کلیدها، سیستم صفحه را کمی تاریک میکند و شما میتوانید ناحیه دلخواهتان را برای گرفتن اسکرینشات انتخاب کنید. این ابزار نهتنها امکان ثبت تصویر از صفحه را فراهم میکند، بلکه اجازه میدهد بلافاصله ویرایشهای جزئی را نیز روی تصویر انجام دهید.
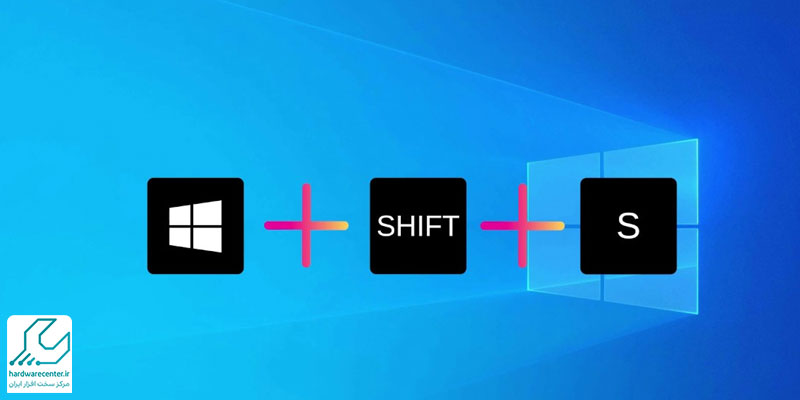
5. گرفتن اسکرین شات در بازی ها با Game Bar
اگر به طور منظم از ویندوز برای بازی استفاده می کنید و نیاز دارید از لحظات خاص بازی اسکرین شات بگیرید، Game Bar ابزاری مناسب است. این ابزار در ویندوز 10 و 11 به طور پیش فرض فعال است و به شما این امکان را می دهد که از هر بازی یا برنامه ای که در حال اجراست، اسکرین شات بگیرید.
برای استفاده از Game Bar کافی است از ترکیب کلیدهای Win + G استفاده کنید تا Game Bar باز شود. سپس می توانید با استفاده از دکمه دوربین، اسکرین شات بگیرید. علاوه بر این، Game Bar امکان ضبط ویدیویی از بازی ها را نیز برای شما فراهم می آورد.
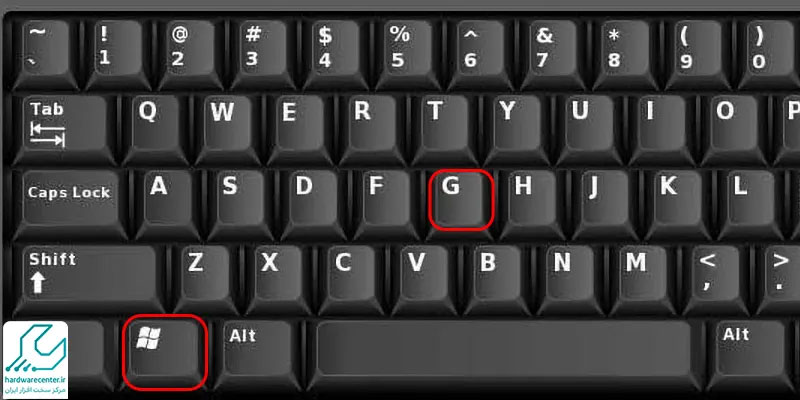
6. استفاده از نرم افزار Greenshot برای گرفتن اسکرین شات در ویندوز
Greenshot یکی از ابزارهای محبوب و رایگان برای گرفتن اسکرینشات در ویندوز است که امکانات زیادی را در اختیار شما قرار میدهد. با این نرمافزار میتوانید از نواحی مختلف صفحه، پنجرهها یا حتی یک منطقه دلخواه عکس بگیرید. همچنین بلافاصله میتوانید تصویر را ویرایش کرده، متن اضافه کنید یا آن را در فرمتهای مختلف ذخیره نمایید.
Greenshot به شما این امکان را میدهد که اسکرینشاتها را مستقیماً از طریق ایمیل یا نرمافزارهای دیگر ارسال کنید. به دلیل سادگی و امکانات متعدد، بسیاری از کاربران این ابزار را برای گرفتن اسکرینشاتهای متنوع انتخاب میکنند.
7. استفاده از نرم افزار Lightshot برای گرفتن اسکرین شات سریع
نرم افزار Lightshot یکی از ابزارهای ساده و کاربردی برای گرفتن اسکرین شات در ویندوز است. با کمک این برنامه، میتوانید خیلی سریع از بخش دلخواهی از صفحهات عکس بگیرید. فقط کافی است دکمه Print Screen را بزنید، منطقهای که میخواهید را انتخاب کنی و اسکرین شاتت را ثبت کنید.
بعد از گرفتن عکس، امکان ویرایش فوری تصویر، ذخیرهسازی یا به اشتراکگذاری در شبکههای اجتماعی را داری. یکی از قابلیتهای جذاب Lightshot هم این است که خیلی راحت میتوانی تصویرت را از طریق اینترنت با دیگران به اشتراک بگذاری.

8. استفاده از نرم افزار Snagit برای گرفتن اسکرین شات های پیشرفته
برای کاربرانی که نیاز به گرفتن اسکرین شات در ویندوز به صورت پیشرفته دارند و به ابزارهایی برای ویرایش دقیق تصویر نیاز دارند، Snagit بهترین انتخاب است. این نرم افزار به شما این امکان را می دهد که اسکرین شات های بسیار دقیق و با کیفیت بالا از هر ناحیه ای از صفحه نمایش بگیرید.
علاوه بر این، Snagit دارای ابزارهای ویرایش و آنوتیشن (یادداشت گذاری) است که به شما این امکان را می دهد تا تصاویر را بلافاصله ویرایش کرده و آن ها را ذخیره یا ارسال کنید. این ابزار برای کاربرانی که نیاز به اسکرین شات های حرفه ای دارند بسیار مناسب است.
9. استفاده از Windows Ink Workspace برای گرفتن اسکرین شات
اگر از دستگاه های لمسی یا قلم دیجیتال استفاده می کنید، ویندوز ابزار Windows Ink Workspace را برای شما فراهم کرده است. این ابزار به شما این امکان را می دهد تا از صفحه نمایش خود اسکرین شات بگیرید و بلافاصله روی تصویر یادداشت هایی اضافه کنید. این ویژگی به ویژه برای کسانی که از قلم دیجیتال برای طراحی یا نوشتن استفاده می کنند مفید است.
برای فعال کردن این ابزار، کافی است به Windows Ink Workspace بروید و ابزار Screen Sketch را انتخاب کنید. سپس می توانید ناحیه ای از صفحه را برای گرفتن اسکرین شات در ویندوز انتخاب کنید و بلافاصله آن را ویرایش کنید.
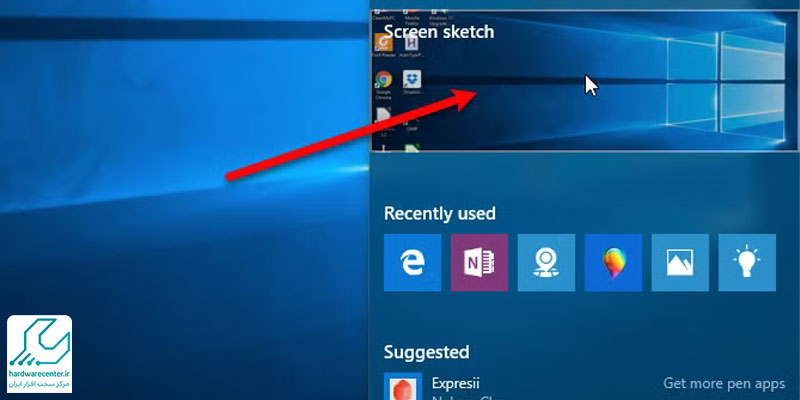
10. گرفتن اسکرین شات در ویندوز با ابزار Xbox Game Bar
ویندوز 10 و 11 ابزار Xbox Game Bar را برای کاربران بازی ارائه داده است. با استفاده از این ابزار، شما می توانید از بازی های خود اسکرین شات بگیرید. این ابزار به طور پیش فرض در ویندوز موجود است و از طریق ترکیب Win + G می توانید به آن دسترسی پیدا کنید. پس از باز شدن Game Bar، به سادگی با کلیک بر روی آیکون دوربین، اسکرین شات خود را بگیرید.
11. گرفتن عکس از صفحه در ویندوز با فرمان های خط فرمانی (Command Prompt)
اگر جزء کاربران پیشرفته ویندوز باشید، میتوانید از فرمانهای خط فرمان (Command Prompt) برای گرفتن اسکرینشات استفاده کنید. این روش بهویژه زمانی کاربرد دارد که بخواهید از برنامههای خاص یا پنجرههایی عکس بگیرید که با روشهای معمول بهراحتی قابل ذخیرهسازی نیستند.
برای انجام این کار باید از دستوراتی خاص استفاده کنید که امکان ثبت تصویر از صفحه نمایش را فراهم میکنند.
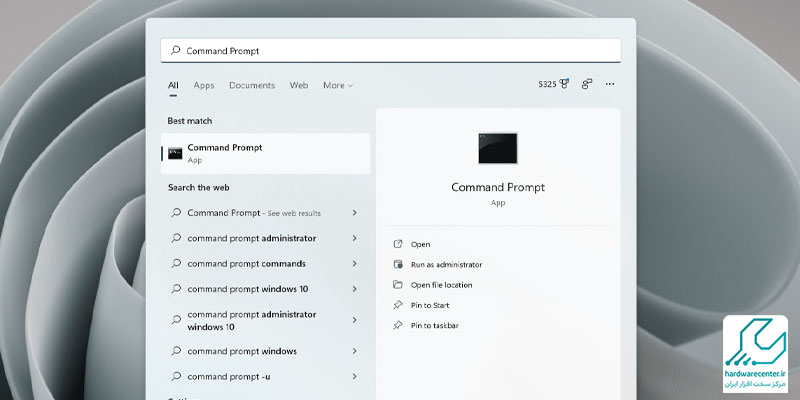
12. گرفتن اسکرین شات در ویندوز با ماوس و ابزارهای توسعه دهنده
اگر شما یک توسعهدهنده یا طراح باشید، ممکن است نیاز داشته باشید از بخشهایی از صفحه نمایش که بهصورت معمول در دسترس نیستند، اسکرینشات تهیه کنید. در این شرایط، ابزارهای توسعهدهنده مرورگر مانند DevTools در گوگل کروم این امکان را فراهم میکنند تا بتوانید از عناصر مختلف صفحه در ویندوز اسکرینشات بگیرید.
این ابزارها به شما امکان می دهند که حتی از قسمتی خاص از صفحه که در حالت معمول قابل مشاهده نیست اسکرین شات بگیرید.


