دلایل مختلفی اعم از خرابی قطعات سخت افزاری تا اختلالات نرم افزاری باعث قطع شدن صدای لپ تاپ می شوند. برای مثال ممکن است علت از کار افتادن اسپیکر دستگاه شما مشکلات ناشی از به هم خوردن تنظیمات، آپدیت نبودن درایورهای صدا و… باشد. چنین ایرادات ساده ای را می توانید به کمک راه کارهایی که در این مقاله به آن اشاره می شود، برطرف کنید.
اما اگر قطعی صدا به علت خرابی میکروفون، سوکت های هدفون، آی سی صدا و سایر قطعات سخت افزاری باشد، کاری از دستتان ساخته نیست. در این حالت باید تعمیر کامپیوتر خود را به متخصصان حرفه ای و کارکشته نمایندگی اچ پی بسپارید.

دلایل قطع شدن صدای لپ تاپ چیست؟
معمولا اغلب کاربران پس از آپدیت یا نصب ویندوز ۱۰ در نوت بوک های قدیمی با مسئله قطع شدن صدا مواجه می شوند. چنین مشکلی به این علت به وجود می آید که سخت افزار کامپیوترهای قدیمی نمی تواند از قابلیت های جدید و پیشرفته صدا پشتیبانی نماید. البته قطع شدن صدای لپ تاپ دلایل دیگری نیز دارد که اصلی ترین آن ها عبارتند از:
- فشار دادن تصادفی کلید قطع صدا (mute) در کیبورد
- اتصال نادرست سوکت ها و پلاگ ها
- آپدیت نبودن درایورهای صدا
- عدم به روز رسانی سیستم عامل
- مشکلات سخت افزاری مربوط به کارت صدا
- غیرفعال شدن سرویس های صوتی
نحوه برطرف کردن مشکل قطعی صدا در لپ تاپ
در صورتی که رایانه قابل حمل شما قادر به پخش صدا نیست یا اسپیکرهای آن از کار افتاده اند، اصلاً نگران نباشید. چون با امتحان کردن راه حل هایی که در ادامه بیان می شود، می توانید این مشکل را رفع کنید:
بررسی میزان صدا
ممکن است به طور کاملاً تصادفی دکمه سکوت صفحه کلید رایانه را بفشارید، یا روی آیکون مربوط به بلندگو در نوار وظیفه کلیک کنید. در چنین شرایطی پخش صدا با مشکل مواجه می شود. لذا باید برای بررسی میزان ولوم در سیستم عامل ویندوز و مک مطابق مراحل زیر عمل نمایید:
ارزیابی حجم صدا در سیستم عامل ویندوز
اگر از ویندوز ۱۰ استفاده می کنید، کافی است روی آیکون مربوط به بلندگو در قسمت پایین و سمت راست دسکتاپ بزنید. سپس برای رفع مشکل قطع شدن صدای لپ تاپ ولوم را روی میزان بیشتری قرار دهید. در ویندوز ۱۱ هم آیکون های مربوط به صدا، وای فای و باتری در قالب یک دکمه واحد در بخش تسک بار تعبیه شده اند. شما باید روی نماد بلندگو بزنید، سپس نوار آن را بلغزانید تا سطح صدا افزایش پیدا کند.
ارزیابی حجم صدا در سیستم عامل مک
در مک بوک های مجهز به سیستم عامل macOS Big Sur نیز دسترسی به تنظیمات صدا از طریق آیکون Control Center امکان پذیر است. این آیتم در قسمت بالا و سمت راست صفحه نمایش دستگاه دیده می شود. بنابراین در صورتی که از مک بوک استفاده می کنید، کافی است نوار لغزنده را در جهت راست حرکت دهید تا حجم صدا بیشتر شود. البته چنانچه سیستم عامل لپ تاپ اپل شما قدیمی باشد، دکمه جداگانه ای به این منظور وجود دارد.
بررسی اتصالات
گاهی عدم اتصال صحیح پلاگ ها و سوکت ها منجر به قطع شدن صدای لپ تاپ می شود. به همین دلیل ضروری است مواردی مانند اسپیکر، هدفون، جک و سایر اتصالات را به دقت ارزیابی نمایید. سپس مطمئن شوید هیچ یک از کابل ها شل نیستند. همچنین اگر به طور همزمان از هدفون و اسپیکر استفاده می کنید، یکی را جدا سازید تا بفهمید کدام دیوایس ایراد دارد.
استفاده از فرمت های صوتی مختلف
از جمله ترفندهایی که در رفع مشکل از کار افتادن اسپیکر کامپیوتر مفید واقع می شود، استفاده از فرمت های صوتی مختلف است. جهت تغییر فرمت تنها باید مراحل زیر را دنبال کنید:
- وارد بخش control panel لپ تاپ خود شوید و روی Hardware and Sound کلیک نمایید.
- اکنون جهت دسترسی به تنظیمات صدا گزینه Sound را انتخاب کنید.
- به تب Playback مراجعه نموده و روی عبارت Default Device کلیک راست نمایید. حالا باید از بین آیتم های موجود Properties را برگزینید.
- وارد بخش Advanced شوید و گزینه Default Format را انتخاب کنید. نهایتاً جهت ذخیره تنظیمات روی دکمه Ok بزنید.
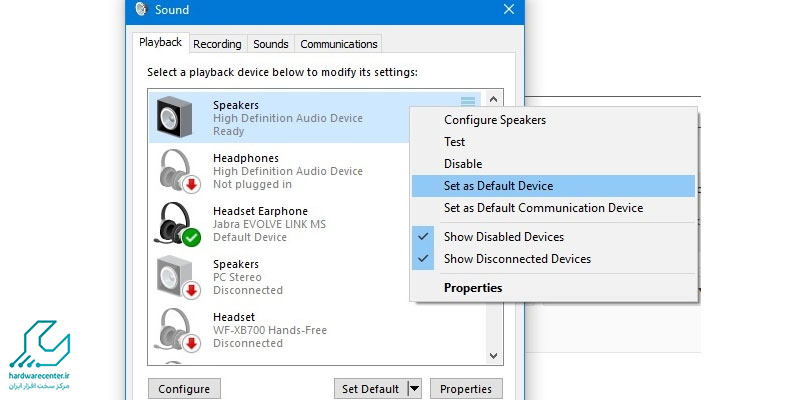
غیرفعال کردن Audio Enhancements
راه حل بعدی برای پایان دادن به ایراد آزاردهنده قطع شدن صدای لپ تاپ این است که گزینه Audio Enhancements را خاموش کنید. روش انجام این کار در نسخه های ۱۰ و ۱۱ ویندوز متفاوت و به شرح ذیل است:
غیرفعال کردن بهبودهای صوتی در ویندوز ۱۰
- وارد بخش Control Panel ویندوز ۱۰ شوید و گزینه Hardware & Sound را برگزینید.
- جهت دسترسی به تنظیمات صدا روی عبارت Sound کلیک کنید و پس از آن به سربرگ Playback مراجعه نمایید.
- روی دستگاه خروجی مورد نظر کلیک راست کرده، سپس از بین آیتم های ظاهر شده Properties را انتخاب کنید.
- وارد تب Enhancements شوید و برای غیر فعال کردن همه بهبودهای صوتی تیک گزینه Disable all enhancements را بزنید.
- در مرحله نهایی برای ذخیره تنظیمات اعمال شده روی OK کلیک کنید.
غیرفعال کردن بهبودهای صوتی در ویندوز ۱۱
- وارد بخش Settings ویندوز ۱۱ شوید و از سمت چپ پنجره پیش روی خود عبارت System را برگزینید.
- حالا از سمت راست روی گزینه Sound کلیک نمایید.
- اکنون برای رفع مشکل قطع شدن صدای لپ تاپ دستگاه خروجی مورد نظر را انتخاب کنید. سپس آیتم های Spatial sound و Enhance audio را غیر فعال سازید.
چک کردن صدای برنامه ها
ممکن است نرم افزار اجرا شده روی حالت بی صدا یا همان Mute قرار گرفته باشد. لذا حتماً این مورد را بررسی کنید و مطمئن شوید که تنظیمات برنامه پخش کننده ویدئو یا موزیک هیچ اشکالی ندارد. بهتر است پخش کننده های داخل مرورگر خود را نیز مورد بررسی قرار دهید. به عنوان مثال در صورتی که از کروم استفاده می کنید، وارد منوی مرورگر شوید و روی نماد نوت موسیقی کلیک نمایید. با چنین اقدامی این امکان برایتان فراهم می شود که پخش صدا را در سربرگ های مختلف کنترل کنید.
استفاده از ابزار عیب یابی ویندوز
در صورت مواجه شدن با مشکلاتی مانند کار نکردن میکروفون و مواردی از این قبیل می توانید به سراغ ابزار عیب یاب ویندوز بروید. زیرا برنامه عیب یابی این توانایی را دارد که علت قطع شدن صدای لپ تاپ را بیابد. جهت اجرای برنامه مورد نظر کافی است مراحل زیر را انجام دهید:
- وارد Control panel شوید و روی یکی از آیتم های troubleshooting یا find and fix problems کلیک کنید.
- در بخش Hardware and Sound عبارت Troubleshoot audio recording را برگزینید.
- اکنون تیک گزینه Apply repair as automatically را بزنید، سپس روی Next کلیک کنید.
- سایر دستورالعمل های لازم را طی کنید و نهایتاً لپ تاپ را ریست نمایید.
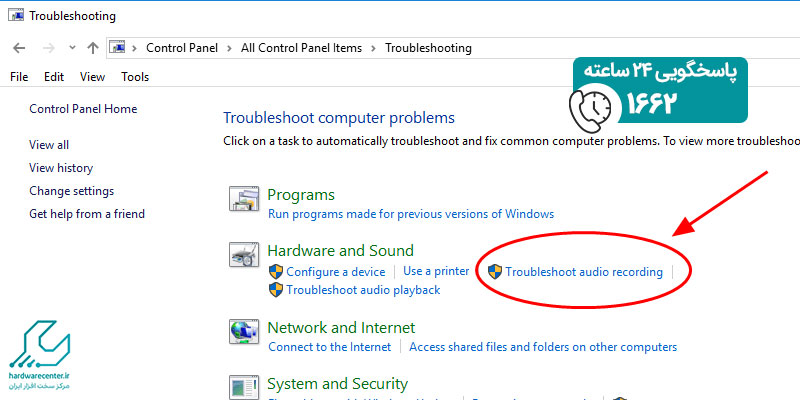
نصب درایور عمومی Windows Generic
استفاده از درایور عمومی Windows Generic یکی دیگر از مواردی است که به حل مشکل قطع شدن صدای سیستم کمک شایانی می کند. جهت نصب درایور عمومی مراحل زیر را انجام دهید:
- روی منوی استارت ویندوز کلیک راست نمایید و از بین موارد پیش روی خود Device Manager را برگزینید.
- حالا برای حل اختلال قطع شدن صدای لپ تاپ روی Sound, Video and Game Controllers کلیک راست کنید. سپس از بین آیتم های ظاهر شده Expand را انتخاب نمایید.
- روی کارت صدا یا دستگاه صوتی مورد نظر کلیک راست کنید، پس از آن از روی Update Driver بزنید.
- به ترتیب گزینه های Browse my Computer for Driver Software و Let me Pick from a list of device drivers on my Computer را انتخاب کنید.
- روی دستگاه صوتی مد نظر خود کلیک نمایید، حالا گزینه Next را برگزینید.
- نهایتاً برای نصب درایور عمومی Windows Generic مابقی دستورالعمل ها را طی کنید.
ریبوت کردن Audio Services
ریبوت کردن Audio Services ترفند دیگری است که به ایراد قطع شدن صدای لپ تاپ خاتمه می دهد. برای این کار باید در کادر جستجوی ویندوز عبارت Services را وارد نمایید و روی نتیجه مرتبط کلیک کنید. حالا در پنجره Services، آیتم های Windows Audio، Remote Procedure Call (RPC) و Windows Audio Endpoint Builder را مجدداً راه اندازی نمایید.
به این صورت که باید روی هر کدام از سرویس های ذکر شده کلیک راست کنید، سپس از بین موارد ظاهر شده Restart را برگزینید. در صورتی که گزینه راه اندازی مجدد غیر فعال بود، روی Refresh بزنید.
آپدیت سیستم عامل
اگر اسپیکر لپ تاپ شما کار نمی کند، می توانید با آپدیت کردن سیستم عامل به آخرین ورژن ارائه شده، این مشکل را برطرف نمایید. مایکروسافت همواره می کوشد در نسخه های جدید ویندوز باگ های نرم افزاری را رفع کند. این موضوع باعث می شود که عملکرد سیستم شما از جنبه های مختلف بهبود یابد و مشکل قطع شدن صدای لپ تاپ حل شود. جهت به روز رسانی سیستم عامل رایانه خود لازم است به صورت زیر عمل نمایید:
- وارد منوی Start شوید و گزینه Setting را برگزینید.
- روی Update & Security کلیک کرده و از سمت چپ صفحه پیش روی خود Windows Update را انتخاب کنید. در سمت راست پنجره نیز روی Check for Updates بزنید.
- در این مرحله چنانچه آپدیت جدیدی برای سیستم عامل ارائه شده باشد، گزینه Install Now را خواهید دید. کافی است روی این آیتم بزنید تا ورژن جدید نصب شود.
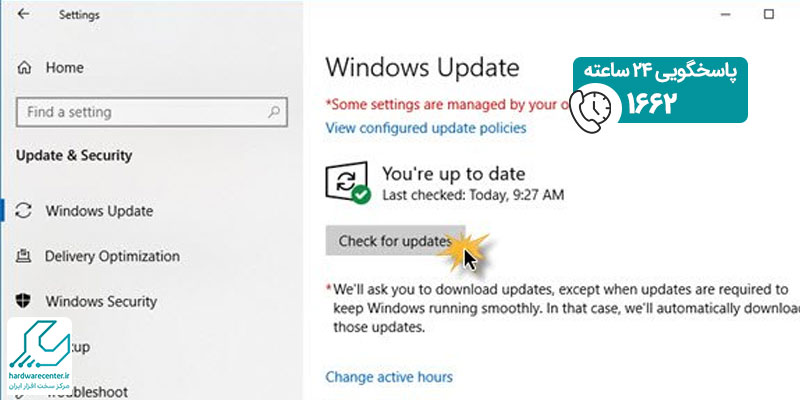
ارزیابی اسپیکرهای خارجی
گاهی قطع شدن صدای سیستم به این دلیل رخ می دهد که ویندوز قادر به شناسایی دستگاه های صوتی خارجی نیست. لذا توصیه می شود دیوایس های جانبی متصل شده به کامپیوتر را با طی کردن مراحل زیر چک کنید:
ویندوز ۱۰
- در نوار وظیفه ویندوز ۱۰ روی آیکون مربوط به بلندگو راست کلیک کنید. سپس از بین گزینه های ظاهر شده Sounds را برگزینید.
- اکنون جهت پایان دادن به اختلال قطع شدن صدای لپ تاپ وارد تب Playback شوید و دستگاه صوتی متصل شده به رایانه را انتخاب نمایید.
- پس از انتخاب دیوایس صوتی اکسترنال روی دکمه Set Default بزنید.
- چنانچه نمی دانید دستگاه خارجی مورد نظر کدام است، روی آیکون بلندگو راست کلیک کنید. سپس به ترتیب آیتم های Open Sound Settings و Audio Preference را انتخاب نمایید.
- در گام بعدی از بخش output روی عبارت Manage Sound Devices کلیک کنید. سپس از لیست ظاهر شده یکی از دیوایس های جانبی را برگزینید و روی دکمه Test بزنید. با این روش می توانید دستگاه صوتی اصلی را شناسایی کرده و مشکل صدای لپ تاپ را برطرف کنید.
ویندوز ۱۱
- وارد قسمت Setting ویندوز ۱۱ شوید و گزینه System را برگزینید.
- روی Sound کلیک کرده، سپس All sound devices را انتخاب کنید.
- اکنون برای برطرف کردن ایراد قطع شدن صدای لپ تاپ مطمئن شوید که دستگاه صوتی خروجی را به درستی انتخاب نموده اید.
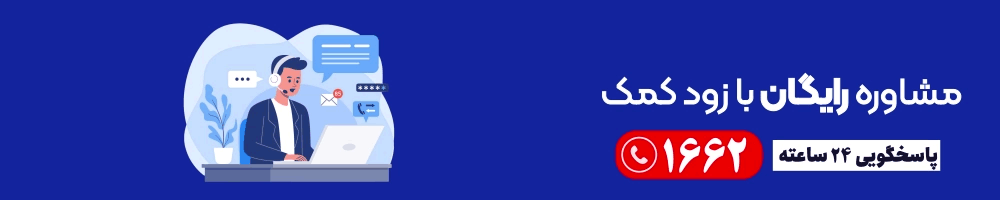
بررسی اسپیکرهای داخلی
برای این که مطمئن شوید اسپیکرهای کامپیوتر قابل حمل شما سالم هستند یا خیر، می توانید از یک هدفون کمک بگیرید. به این صورت که از طریق کابل USB هدفون مورد نظر را به سیستم اتصال دهید. اگر از طریق هدفون صدا بدون هیچ مشکلی شنیده شد، بیانگر این است که اسپیکرهای داخلی خراب شده اند. در چنین شرایطی حتما برای تعمیر لپ تاپ و رفع عیوب اسپیکر از کارشناسان نمایندگی درخواست کمک کنید.






