چنانچه در پی یافتن محل ذخیره اسکرین شات در ویندوز هستید، باید بدانید که این روند تقریبا در تمام سیستم ها فارغ از برند آن ها یکسان است. همچنین ذخیره اسکرین شات در نسخه های متفاوت ویندوز و نحوه دسترسی به تصاویر نیز شباهت زیادی دارند. در صورتی که به دنبال دسترسی به اسکرین شات در ویندوز هستید، پیشنهاد می کنیم ادامه مطلب را با ما همراه باشید.
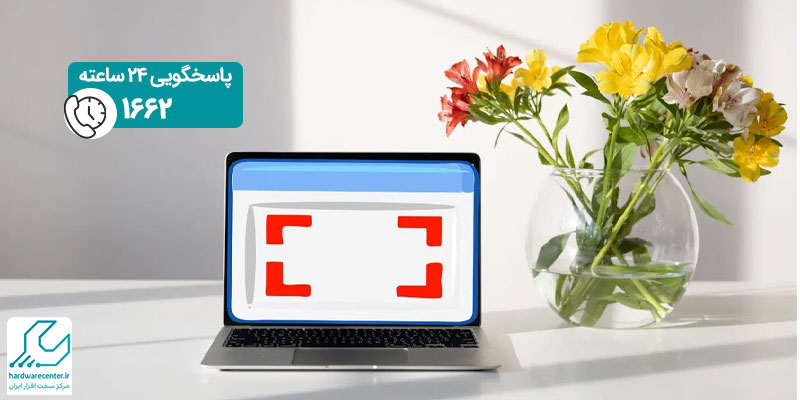
محل ذخیره اسکرین شات در ویندوز کجاست؟
برای اینکه بدانید محل ذخیره اسکرین شات در ویندوز کجاست، باید با نحوه اسکرین شات گرفتن آشنا شوید. اگر قصد دارید از صفحه لپ تاپ یا کامپیوتر خود اسکرین شات بگیرید، کلید های ترکیبی Windows + PrtSc را بزنید. سپس به مدت چند ثانیه تصویر سیاه ظاهر شده و اسکرین شات از صفحه نمایش شما ثبت می شود.
به منظور ثبت و ذخیره تصاویر اسکرین شات نیاز نیست کار خاصی انجام دهید. چرا که این کار در سیستم شما به صورت خودکار انجام می شود. اسکرین شات های شما در پوشه ای با نام screenshots ذخیره می شود. برای دسترسی به این پوشه به درایو c رفته و وارد بخش users شوید.
در پوشه users می توانید نام خود را در ویندوز مشاهده کنید. سپس به فایل pictures و در نهایت screenshots بروید. باید توجه داشته باشید در صورتی که اسکرین شات گرفته باشید، پوشه screenshots ایجاد می شود و در غیر این صورت این پوشه را مشاهده نخواهید کرد.
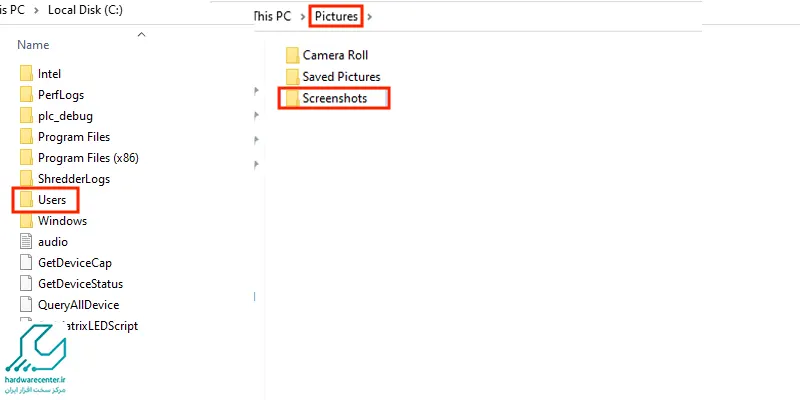
آموزشی دیگر : آموزش نصب ویندوز 11
روش دیگری نیز برای دسترسی به محل ذخیره اسکرین شات در ویندوز وجود دارد که می توانید Windows explorer را باز کرده و از منویی که در سمت چپ وجود دارد، وارد بخش Quick Access شوید و سپس به پوشه Pictures بروید. در این بخش قادر به مشاهده پوشه screenshots هستید و می توانید تصاویر ثبت و ذخیره شده را در آن مشاهده نمایید.
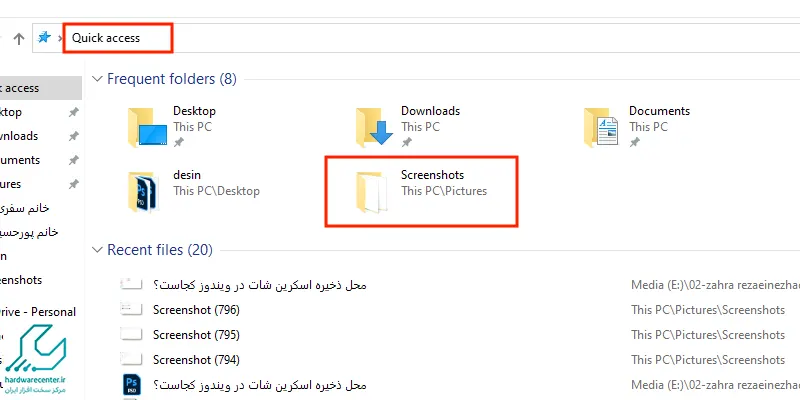
محل ذخیره اسکرین شات لپ تاپ ویندوز 11
در ویندوز 11، محل ذخیره اسکرین شاتها بهطور پیشفرض در پوشه “Screenshots” داخل پوشه “Pictures” قرار میگیرد. وقتی که از صفحه نمایش لپتاپ خود اسکرین شات میگیرید، این فایل بهطور خودکار در این پوشه ذخیره میشود. برای دسترسی به آن، کافیست به مسیر C:\Users\YourUserName\Pictures\Screenshots بروید. البته اگر از ابزارهایی مانند Snipping Tool یا Snip & Sketch استفاده کنید، اسکرین شاتها به طور موقت در کلیپبورد ذخیره می شوند و شما باید آنها را بهصورت دستی در مکانی که انتخاب میکنید ذخیره نمایید.
تغییر دادن محل ذخیره اسکرین شات در ویندوز
پس از آنکه با نحوه دسترسی به محل ذخیره اسکرین شات در ویندوز آشنا شدید، باید بدانید که می توانید این بخش را تغییر دهید.محل ذخیره اسکرین شات ممکن است به هر دلیلی تغییر کند. به همین منظور به پوشه pictures رفته و روی گزینه Screenshots راست کلیک کنید.
از منویی که باز می شود اقدام به انتخاب گزینه properties نمایید. سپس به بخش Location وارد شده و از پایین صفحه به انتخاب دکمه move بپردازید. حالا به انتخاب مسیر مورد نظر خود برای ذخیره اسکرین شات ها پرداخته و در نهایت گزینه Select Folder را انتخاب نمایید. به منظور اعمال تغییرات انجام شده و ثبت آن ها، روی گزینه Apply و پس از آن ok کلیک نمایید.
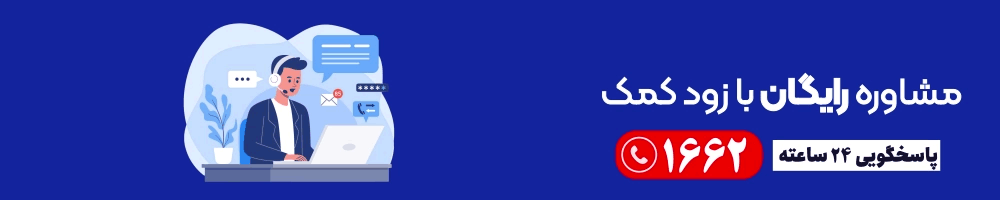
چرا اسکرین شاتهای من در این مسیر نیست؟
- تغییر محل ذخیره توسط برنامه دیگر : ممکن است برنامهای که از آن برای گرفتن اسکرین شات استفاده میکنید، محل ذخیره را به صورت پیشفرض تغییر داده باشد.
- حذف شدن پوشه : ممکن است به طور تصادفی پوشه Screenshots را حذف کرده باشید.
- سطل بازیافت را بررسی کنید : ممکن است اسکرین شاتها به طور تصادفی به سطل بازیافت منتقل شده باشند.
- از نرمافزارهای جستجوی فایل استفاده کنید : نرمافزارهایی مانند Everything یا Agent Ransack میتوانند به شما در پیدا کردن فایلهای گمشده کمک کنند.


