در صورتی که تنظیم حاشیه چاپگر به نحو صحیح انجام گیرد، تاثیر بسیار زیادی در جذابیت بصری سند متنی و خوانایی آن خواهد داشت. در نرم افزار Word به صورت پیش فرض حاشیه از سمت بالا و پایین ۱ اینچ در نظر گرفته شده است. در حالی که فاصله سمت چپ و راست از لبه ها به ۱.۵اینچ افزایش می یابد. حاشیه های پیش فرض برنامه ورد برای اکثر سندها جواب می دهد.
اما ممکن است بخواهید با توجه به نیاز خود لبه های اطراف صفحات نهایی را تغییر دهید. به عنوان مثال گاهی اوقات چند خط در یک صفحه اضافه می آید. در چنین شرایطی اگر کناره های سند را مجدداً پیکربندی کنید، خط های اضافه در صفحه مورد نظر جا می گیرند. در ادامه چند ترفند کاربردی را برای تنظیم حاشیه پرینتر آموزش می دهیم، پس لطفاً ما را همراهی کنید.
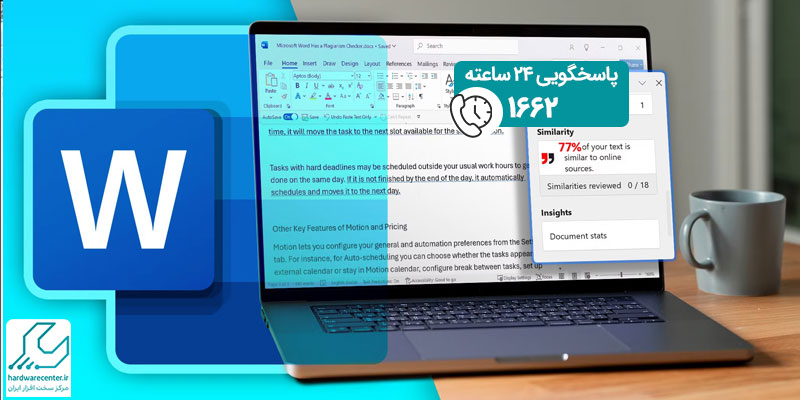
روش های تنظیم حاشیه چاپگر
خوشبختانه در حال حاضر روش های مختلفی جهت طرح بندی و تنظیم حاشیه چاپگر وجود دارد. لذا اگر پیکربندی های پیش فرض برنامه Word برایتان کاربردی نیست، یکی از روش های زیر را برای تغییر اندازه کناره های صفحات برگزینید:
تنظیم حاشیه چاپ به صورت دستی
می توانید با طی کردن مراحل زیر تنظیم حاشیه چاپ را به صورت دستی انجام دهید:
دسترسی به پنجره Page Setup
یکی از بهترین ابزارهای Word برای طرح بندی سند قبل از چاپ کادر محاوره Page Setup است. برای دسترسی به این ابزار حرفه ای وارد تب Layout شوید. سپس روی فلش کنار گروه Page Setup کلیک نمایید تا پنجره Page Setup اجرا شود.
تنظیم کردن حاشیه صفحات
در مرحله دوم به تب Margins مراجعه کرده و اندازه مد نظر خود را برای لبه های چاپ تعیین کنید. می توانید گزینه Gutter را برای پیکربندی حاشیه صحافی مورد استفاده قرار دهید. چنانچه سند مورد نظر فارسی باشد، لازم است آیتم Gutter position را روی حالت Right تنظیم نمایید. برای متون انگلیسی نیز این گزینه را روی حالت Left قرار دهید.
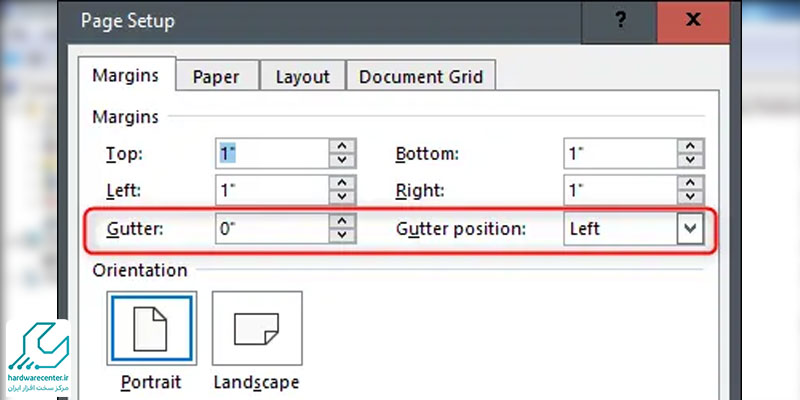
پیکربندی حاشیه چاپ دورو
در ادامه روند تنظیم حاشیه چاپگر وارد بخش Orientation شوید و عمودی یا افقی بودن کاغذ را مشخص سازید. توجه داشته باشید که اگر بخواهید متن به صورت دو رو چاپ شود، حاشیه های سمت راست و چپ صفحه متفاوت خواهند بود. لذا باید پیکربندی بخش Multiple pages را تغییر دهید و آن را روی حالت Mirror margins بگذارید.
اکنون می بینید که به جای عبارات چپ و راست گزینه های Outside و Inside ظاهر می شوند. آیتم Inside مربوط به حاشیه داخلی صفحه است، در حالی که Outside به لبه بیرونی کاغذ اشاره دارد. مقادیر مد نظر خود را برای گزینه های Outside و Inside تعیین نمایید. با پیکربندی موارد گفته شده دیگر نیازی به پر کردن بخش Gutter نخواهید داشت.

ذخیره تنظیمات
اگر به هر سه تب کادر Page Setup دقت نمایید، مشاهده خواهید کرد که گزینه Apply to روی حالت فعال قرار گرفته است. این آیتم برای اعمال پیکربندی های انجام شده در سند نهایی کاربرد دارد. اما اگر بخواهید تنظیم حاشیه چاپگر روی کل سند اعمال شود، کافی است روی گزینه Whole document بزنید.
حتی این امکان را خواهید داشت تا تنظیمات را تنها در بخشی از صفحات انجام دهید، به این منظور باید گزینه This section را برگزینید. با کلیک روی عبارت This point forward نیز پیکربندی های مورد نظر از محل قرارگیری مکان نما به بعد اعمال خواهند شد.
تنظیم سایز کاغذ
در گام آخر وارد تب Paper شوید و ابعاد چاپ را انتخاب کنید. البته می توانید اندازه مد نظر خود را به صورت دستی در کادرهای مورد نظر وارد نمایید.
تنظیم حاشیه در پرینت ورد با فعال سازی خط کش
ترفند دیگر برای تنظیم حاشیه در پرینت ورد استفاده از خط کش مطابق مراحل زیر است:
- به تب View بروید و گزینه Ruler را روی حالت فعال قرار دهید. اکنون مشاهده خواهید کرد که یک خط کش افقی و عمودی روی صفحه ظاهر می شود.
- در ادامه روند تنظیم حاشیه چاپگر از منوی File عبارت Options را برگزینید.
- حالا وارد تب Advanced شوید و برای تبدیل واحدها به سانتی متر آیتم Show measurements in units of را روی حالت Centimeters قرار دهید.
- پس از فعال شدن خط کش یک سری بخش های خاکستری رنگ را روی سند مشاهده می کنید. نواحی خاکستری رنگ در واقع همان حاشیه های صفحه هستند. بنابراین برای تغییر اندازه کرانه سند نشانگر موس را روی لبه ها قرار دهید و این بخش ها را جابجا نمایید.
برطرف کردن ایراد چاپ نشدن حاشیه در برنامه word
کمپانی مایکروسافت همواره تلاش کرده که برنامه word را به قابلیت های پیشرفته ارتقاء دهد تا کاربران مشکلی برای پرینت گرفتن اسناد خود نداشته باشند. اما گاهی اوقات چاپ نشدن حاشیه در سند نهایی چالش زا می شود. اگر پس از تنظیم حاشیه چاپگر شاهد چاپ نشدن لبه های صفحه هستید، می توانید از روش های زیر برای برطرف کردن مشکل کمک بگیرید:
بررسی تنظیمات خط کش word
چنانچه احساس می کنید اندازه حاشیه های متن کم است، از طریق ابزار Ruller فاصله را بیشتر کنید. این کار باعث می شود که مخصوصاً هنگام پرینت گرفتن از برگه های A4 کادر اطراف متن به اندازه کافی باشد. جهت بررسی تنظیمات خط کش وارد تب View شوید و گزینه Ruler را روی حالت فعال قرار دهید. پس از نمایش خط کش دستگیره های موجود در آن را جابجا کنید تا حاشیه های متن مجدداً پیکربندی شود.
تبدیل کردن فایل word به pdf
تکنیک مفید دیگر برای رفع مشکل چاپ نشدن حاشیه این است که فایل ورد را به پی دی اف تبدیل نمایید. سپس دکمه های Ctrl+P را بفشارید تا بتوانید فایل مورد نظر را در برنامه های pdf خوان اجرا کنید. اکنون برای تنظیم حاشیه چاپگر سند را در بخش Print باز کنید و جهت بررسی پیش نمایش چاپ روی گزینه Print Preview بزنید.
اگر متوجه شدید که لبه ها به درستی نمایش داده نمی شوند، لازم است پیکربندی ها را تغییر دهید. هنگام پرینت گرفتن سند مورد نظر با سه آیتم Actual Size، Fit و Shrink oversized pages مواجه می شوید. عبارت fit بهترین گزینه برای تنظیم حاشیه پرینتر است؛ زیرا متن موجود در سند با کادرهای صفحه کاملاً فیت می شود.
غیر فعال کردن قابلیت Scale content for A4 در ورد
در برنامه ورد اندازه صفحات در حالت پیش فرض روی گزینه Letter تنظیم شده است. از آنجا که این حالت گاهی باعث عدم چاپ حاشیه ها می شود، لازم است پیکربندی های نرم افزار را به صورت زیر تغییر دهید:
- وارد منوی File شوید و روی گزینه Option کلیک نمایید.
- پس از ظاهر شدن پنجره word option به تب Advanced بروید و عبارت Print را برگزینید.
- اکنون برای تنظیم حاشیه چاپگر تیک آیتم Scale content for A4 را بزنید.







