لازمه استفاده از پرینتر اچ پی یا هر برند دیگری و انجام فرایند چاپ با این دستگاه، متصل کردن آن به لپ تاپ یا کامپیوتر است. برای این منظور، نیاز به وجود درایور اختصاصی دستگاه در سیستم و هماهنگی آن با پرینتر مورد نظر می باشد. روند کلی نصب درایور چاپگر تقریبا در تمام مدل ها یکسان است و پیچیدگی چندانی ندارد. ما در این مطلب روش ها و مراحل نصب درایور پرینتر اچ پی را به شما همراهان عزیز آموزش خواهیم داد. برای این کار تنها به پرینتر، لپ تاپ یا کامپیوتر و یک کابل usb احتیاج خواهید داشت.
معمولا ویندوز بلافاصله پس از اتصال پرینتر آن را شناسایی کرده و درایور را نصب می کند. با این حال برخی از مدل های پرینتر اچ پی کمی پیچیده تر عمل می کنند و برای نصب درایور آنها نیاز به آموزش های خاصی دارید. در ادامه با مراحل انجام این کار آشنا خواهید شد. همچنین کادر فنی تعمیر پرینتر اچ پی در خدمت شما هستند تا راهنمایی لازم پیرامون نصب درایور پرینتر hp را به شما عزیزان ارائه دهند.

مراحل نصب درایور پرینتر اچ پی
1- اول پرینتر خود را با کابل USB به کامپیوتر یا لپ تاپ تان وصل کنید.
2- سپس وارد حساب کاربری خود شده و نصب را شروع کنید.
3- کافی است در مرحله روی گزینه next کلیک کنید تا فرایند نصب انجام شود.
4- پس از پایان مراحل نصب، کنترل پنل سیستم را باز کنید.
5- گزینه device and printer را انتخاب کنید.
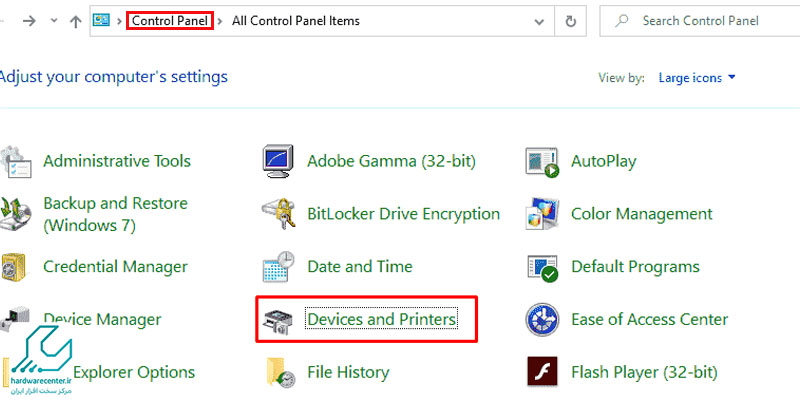
6- حالا در قسمت printer ، پرینتر نصب شده خود را خواهید دید.
7- پرینترتان را انتخاب کرده و روی آیکن آن راست کلیک کنید.
8- گزینه set as default printer را در گزینه های موجود انتخاب کنید.
9- اگر از ویندوز ۸٫۱ استفاده می کنید، در گوشه پایینی سمت راست صفحه مانیتور خود از روی نوار ابزار گزینه setting را انتخاب نمایید.
10- در ادامه مراحل نصب درایور پرینتر اچ پی ، روی change pc settings کلیک کنید.
11- صفحه جدیدی باز می شود که باید در آن گزینه pc and device را انتخاب کنید.
12- حالا روی گزینه devices کلیک کنید.
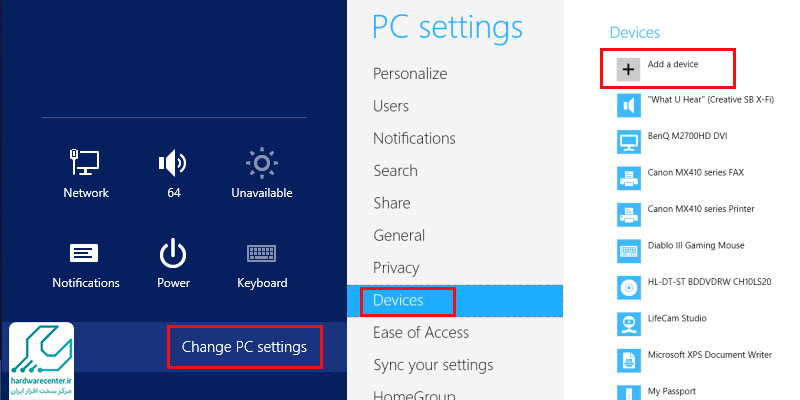
13- در صفحه جدید، شما ابزارهای نصب شده روی سیستم لپ تاپ یا کامپیوتر خود را مشاهده می کنید.
14- اگر همه مراحل نصب درایور پرینتر hp را درست انجام داده باشید، گزینه printers را مشاهده خواهید کرد.
15- در صورت عدم مشاهده گزینه فوق، روی گزینه add a device کلیک کنید.
16- حالا باید پرینتر خود را انتخاب کرده و تمام مراحل نصب را انجام دهید.
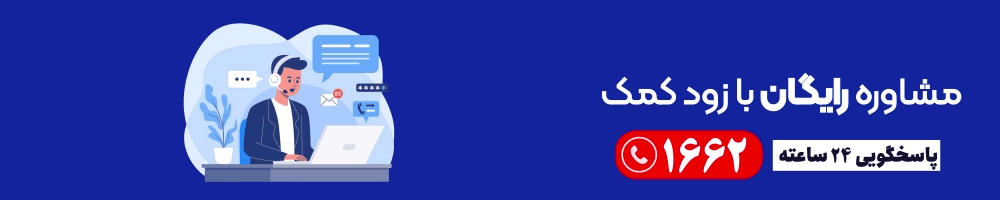
مراحل نصب پرینتر اچ پی به صورت وایرلس
1- سی دی درایور را در سیستم اجرا کنید.
2- پس از اجرای سی دی، گزینه Wireless install را انتخاب کنید.
3- حالا روی گزینه Install Printer Software کلیک کنید.
4- در صفحه ای که باز می شود، گزینه Easy Install را انتخاب کرده و بر روی Next کلیک کنید.
5- در این مرحله نصب درایور پرینتر اچ پی به صورت وایرلس ، پرینتر خود را در سیستم پیدا کنید.
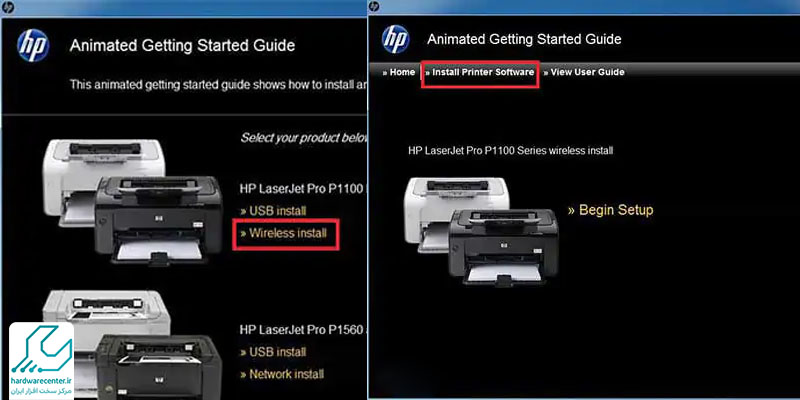
6- پس از پیدا کردن آیکن پرینتر hp مورد نظرتان آن را انتخاب کرده و Next را کلیک کنید.
7- در صفحه بعد گزینه سوم را انتخاب کنید و Next را کلیک کنید.
8- بعد از چند دقیقه یک پنجره جدید باز می شود.
9- گزینه اول و پیش فرض را برای انتخاب روش پیدا کردن پرینتر انتخاب کنید.
10- حالا روی گزینه next کلیک کنید.
11- در صورت درست بودن اتصال، در صفحه بعدی نام پرینتر شما همراه با اطلاعات شبکه نمایش داده میشود. مجددا گزینه Next را بزنید.
12- در پنجره جدید با عنوان Direct Print میتوانید قابلیت پرینت مستقیم از طریق موبایل را فعال کنید.
13- گزینه Enable Direct Print را انتخاب کرده و بر روی Next کلیک کنید.
14- به این ترتیب مراحل نصب درایور پرینتر اچ پی به پایان رسیده و کافی است گزینه Finish را انتخاب کنید.
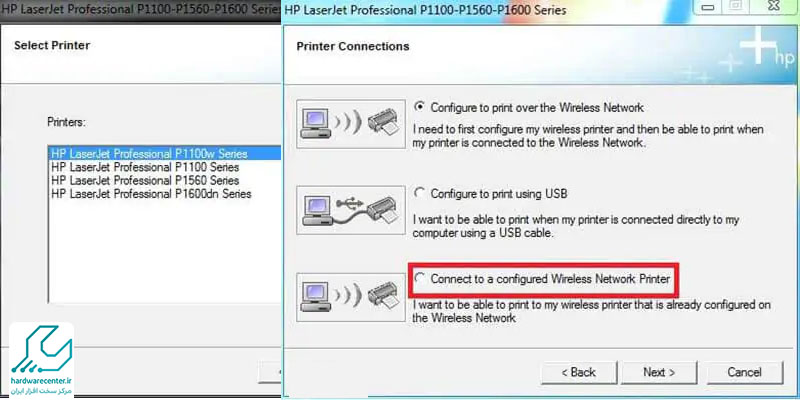
آموزش نصب درایور پرینتر HP در ویندوز
در این مطلب به شما نحوه نصب درایور پرینتر HP در ویندوز را آموزش میدهیم ؛ درایور پرینتر مورد نیاز خود را از وب سایت اصلی HP تهیه کنید و طبق آموزش های داده شده، پرینتر خود را راه اندازی کنید. در صورت بروز مشکل در نصب میتوانید از طریق بخش نظرات سایت و یا دیگر راه های ارتباطی ذکر شده در سایت از متخصصین ما در این حوزه کمک بگیرید. کارشناسان ما به شما پاسخ خواهند داد.
طریقه نصب پرینترهای hp در ویندوز 7 با سی دی
معمولا هنگام خرید چاپگر سی دی نصب آن نیز در جعبه محصول ارائه می شود. اگر از ویندوز 7 استفاده می کنید، می توانید جهت نصب درایور پرینتر اچ پی با استفاده از سی دی مطابق مراحل زیر عمل نمایید:
مرحله اول
ابتدا از طریق کابل USB، پرینتر hp را به یک رایانه رومیزی یا لپ تاپ اتصال دهید. سپس سی دی نصب را درون دی وی دی رایتر کامپیوتر بگذارید. اکنون چند لحظه منتظر بمانید تا نرم افزار به صورت خودکار اجرا شود. در اکثر موارد نصب چاپگر با استفاده از روش Auto Run به راحتی انجام می گیرد. اما اگر احیاناً این راه کار موثر نبود به سراغ مراحل بعدی بروید.
مرحله دوم
از طریق منوی استارت لپ تاپ یا کامپیوتر خود گزینه Devices and Printer را پیدا کرده و روی آن کلیک کنید. پس از هدایت به صفحه بعدی Add a printer را انتخاب نمایید.
مرحله سوم
در گام بعدی باید با توجه به روش اتصال پرینتر به رایانه یکی از آیتم های موجود در صفحه پیش روی خود را برگزینید. از آنجا که در مرحله اول پرینتر را از طریق کابل usb به رایانه متصل کردید، روی گزینه اول یعنی Add a local printer بزنید. سپس next را انتخاب نمایید.
مرحله چهارم
در ادامه روند نصب درایور پرینتر اچ پی روی گزینه Next بزنید. اکنون وارد صفحه ای می شوید که می توانید نام پرینتر hp خود را در آن ببینید. در اینجا لازم نیست کاری انجام دهید؛ تنها باید مجدداً روی Next کلیک نمایید.
مرحله پنجم
اکنون فرآیند نصب چاپگر اچ پی آغاز می شود. باید چند دقیقه ای صبر کنید تا این عملیات به اتمام برسد. طول مدت پروسه نصب درایور با توجه به نوع هارد و حافظه کامپیوتر شما می تواند متفاوت باشد. معمولا در هارد HDD سرعت نصب درایور پرینتر زمان بر است؛ در حالی که این عملیات در هاردهای SSD با سرعت زیادی انجام می پذیرد. چنانچه فرآیند نصب به طور صحیح انجام شود، در نهایت گزینه Finish را خواهید دید.
این مقاله را از دست ندهید: مشکل نصب پرینتر در ویندوز
نصب پرینتر hp در ویندوز 7 بدون سی دی
اگر دیسک حاوی فایل نصبی را در اختیار نداشتید، می توانید نصب پرینتر hp را بدون سی دی نیز انجام دهید. در چنین شرایطی برای راه اندازی چاپگر در ویندوز 7 کافی است مراحل زیر را طی کنید:

مرحله اول
ابتدا وارد وب سایت رسمی کمپانی hp شوید، سپس درایور مربوط به مدل پرینتر خود را بیابید و آن را دانلود نمایید. علاوه بر درایور، نرم افزار چاپگر را هم بارگیری کنید. پس از دانلود و نصب نرم افزار آن را اجرا نمایید. اکنون به دنبال تصویر پرینتر خود در برنامه بگردید و آن را برگزینید.
مرحله دوم
در ادامه روند نصب درایور پرینتر اچ پی، اینترنت رایانه خود را قطع کنید. حالا باید وارد قسمت control panel شوید و گزینه devices and printers را انتخاب نمایید. اگر مشاهده کردید مثلث زرد رنگی در کنار این آیتم دیده می شود، به معنای عدم نصب درایور چاپگر است.
مرحله سوم
در اینجا باید فایل بارگیری شده درایور را از حالت زیپ خارج کرده و آدرس موجود در قسمت بالای صفحه را کپی کنید. بعد از آن وارد درایو C شوید و فولدر مربوط به چاپگر خود را بیابید. توجه داشته باشید که فایل آنزیپ شده دارای قابلیت نصب خودکار نیست. به همین دلیل لازم است آن را از طریق آیتم hardware update نصب نمایید.
مرحله چهارم
در قسمت devices and printers نام پرینتر اچ پی خود را پیدا کرده و روی آن راست کلیک کنید. سپس از منوی ظاهر شده روی گزینه properties بزنید. پس از هدایت به صفحه بعدی وارد تب hardware شوید. روی گزینه other devices کلیک نموده و properties را برگزینید.
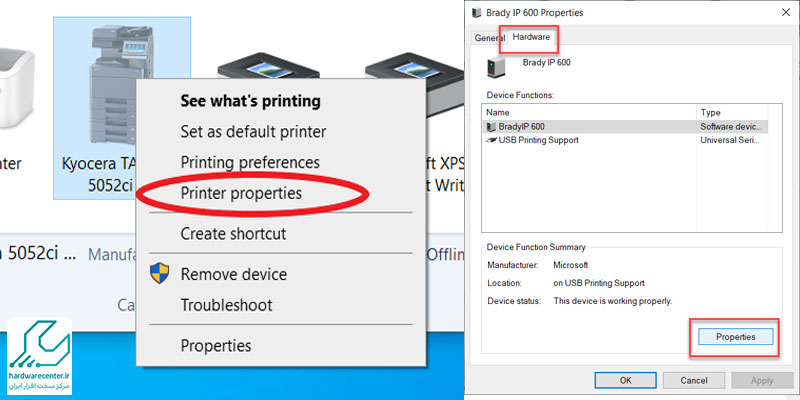
مرحله پنجم
در گام بعدی پنجره ای با نام پرینتر مورد نظر در دسترس شما قرار می گیرد. در این پنجره روی گزینه driver و سپس update driver کلیک کنید.
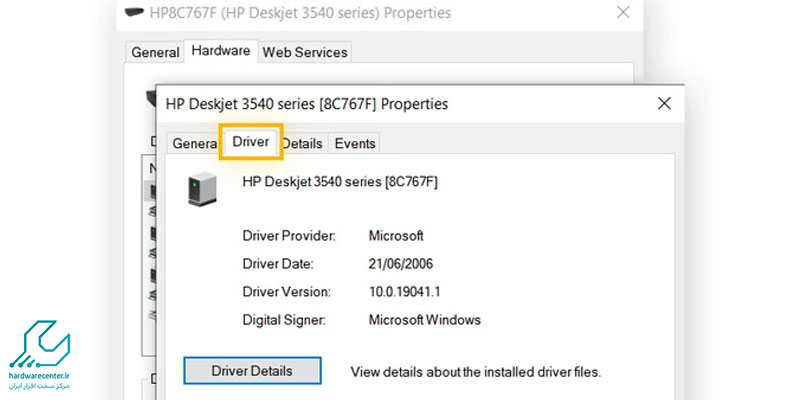
مرحله ششم
در مرحله بعد روی آیتم Browse my computer بزنید. حالا زمان آن رسیده که مسیر فایل کپی شده را در درایو C وارد سازید. نهایتا روی گزینه next کلیک کنید تا فرآیند نصب درایور پرینتر اچ پی تکمیل شود. اکنون اگر وارد کنترل پنل شوید، می توانید نام چاپگر را در بین لیست دستگاه های متصل شده به رایانه ببینید.
پیشنهاد سایت: پرینترها با چه خطرات سایبری مواجه هستند؟
حذف درایور پرینتر از ویندوز
گاهی اوقات پس از حذف پرینتر از سیستم، درایورهای آن همچنان در ویندوز باقی میمانند که منجر به مشکلاتی مانند نصب مجدد خودکار پرینتر یا تداخل با سایر دستگاهها می شود. برای پاکسازی کامل درایور پرینتر، مراحل زیر را دنبال کنید:
- ابتدا کلیدهای ترکیبی “Win + R” را فشار دهید تا پنجره “Run” باز شود. سپس عبارت “printmanagement.msc” را وارد کرده و Enter را بزنید.
- در پنجره “Print Management” که باز میشود، از منوی سمت چپ روی گزینه “All Drivers” کلیک کنید. در این قسمت، درایور پرینتر مورد نظر خود را پیدا کرده و روی آن کلیک راست کنید. سپس گزینه “Remove Driver Package” را انتخاب نمایید.
- پس از انتخاب گزینه حذف، درایور مربوطه بهطور کامل از سیستم شما حذف خواهد شد.
نمایندگی اچ پی
نمایندگی اچ پی ، ارائه دهنده تمامی خدمات مورد نیاز به کاربران به ویژه خدمات مرتبط با تعمیر محصولات این شرکت است. این نمایندگی، با تمرکز بر رایج ترین اشکالات ایجاد شده در محصولات، متدهای نوینی را جهت رفع و برطرف سازی آنها مورد استفاده قرار می دهد.
استفاده از پیشرفته ترین تجهیزات تعمیر، به کارگیری جدیدترین روش های تعمیر، تعویض قطعات معیوب با قطعات اصل و اورجینال، عیب یابی صحیح دستگاه با استفاده از دستگاه های هوشمند، گارانتی خدمات و مواردی از این دست، بعضی از ویژگی های بارز نمایندگی مجاز اچ پی در مرکز سخت افزار ایران به شمار می روند. این عوامل موجب پیشروی و موفقیت این مرکز در حیطه کاری اش شده و نمایندگی hp را به عنوان یک مجموعه تخصصی مشهور کرده است.


