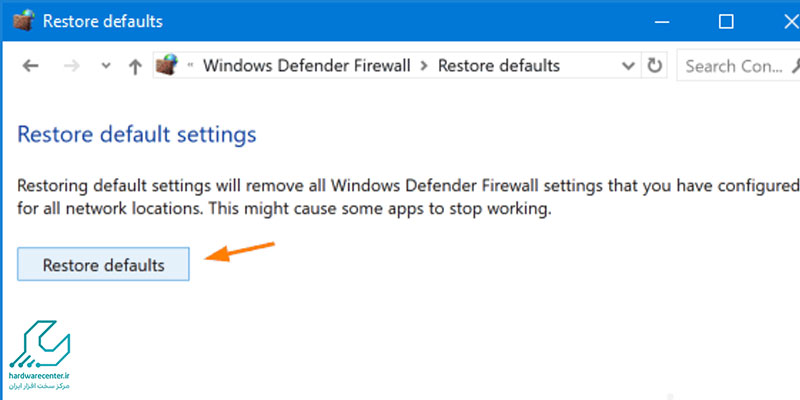خطای در دسترس نبودن درایور پرینتر یکی از ارورهای شایعی است که در مدل ها و برندهای مختلف چاپگر اتفاق می افتد. به این صورت که وقتی قصد دارید از سند مورد نظر پرینت بگیرید، پیغام خطای The Printer Driver is Unavailable نشان داده میشود.
مفهوم چنین پیغامی این است که کامپیوتر قادر نیست درایور مورد نظر را به دلیل قدیمی بودن یا هر علت دیگری پیدا کند. در چنین شرایطی ابتدا باید مطمئن شوید که دستگاه شما کاملاً سالم است و نقص فنی ندارد. سپس با استفاده از راه کارهایی که در این مقاله بیان می شود، به رفع ارور در دسترس نبودن درایور پرینتر بپردازید.
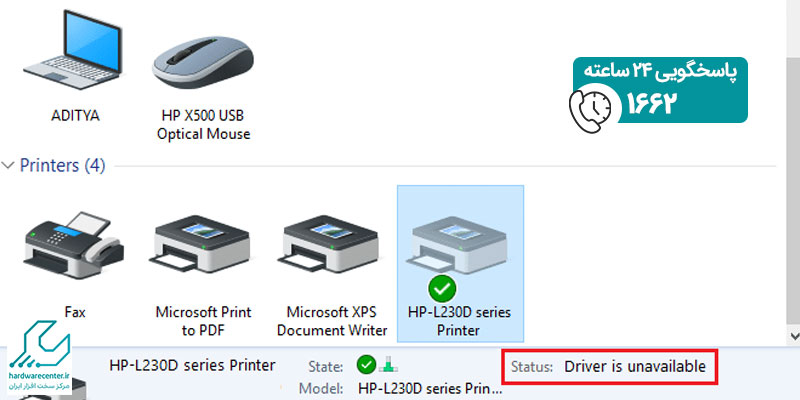
چه عواملی باعث بروز خطای در دسترس نبودن درایور پرینتر می شوند؟
ممکن است هنگام مواجهه با ارور The Printer Driver is unavailable سردرگم شوید و ندانید این مشکل به چه دلیل رخ داده است. به طور کلی عوامل زیر باعث بروز خطای در دسترس نبودن درایور پرینتر می شوند:
این مطلب جذاب را از دست ندهید : دلیل خط انداختن پرینتر اچ پی چیست ؟
فعال بودن آنتی ویروس
بسیاری اوقات فعال بودن آنتی ویروس از اجرای صحیح درایور پرینتر ممانعت به عمل می آورد. در این حالت با غیر فعال کردن برنامه آنتی ویروس می توانید مشکل را حل کنید.
قدیمی بودن درایور
چنانچه Driver نصب شده روی رایانه قدیمی باشد، احتمال ناسازگاری آن با سخت افزارهای سیستم افزایش می یابد. به همین دلیل کارشناسان نمایندگی اچ پی توصیه می کنند همواره درایورها را به آخرین نسخه موجود آپدیت نمایید.
ایراد در درایور چاپگر
هرگونه ایراد در درایور مانند عدم نصب صحیح آن باعث بروز خطای The Printer Driver is unavailable می شود. این مسئله را می توانید با حذف درایور پرینتر و نصب مجدد آن حل کنید.
فایل های معیوب
اگر برخی از فایل های سیستم خراب شده باشند، درایور چاپگر به درستی عمل نمی کند. بنابراین طبیعی است که خطای در دسترس نبودن درایور پرینتر را مشاهده نمایید. در چنین شرایطی با پاک کردن فایل های معیوب ارور به وجود آمده رفع می شود.
برای کسب اطلاعات بیشتر این مقاله را بخوانید : مشکل نصب پرینتر در ویندوز
چند ترفند کاربردی برای برطرف کردن خطای در دسترس نبودن درایور چاپگر
خطای در دسترس نبودن درایور چاپگر می تواند بسیار آزاردهنده باشد. در چنین شرایطی لازم است برای حل مشکل موجود یکی از روش های زیر را مورد استفاده قرار دهید:
نصب به روز رسانی جدید درایور
در اولین قدم باید بررسی کنید که آیا آپدیت جدیدی برای درایور پرینتر ارائه شده یا نه. به این منظور وارد منوی Start کامپیوتر خود شوید و عبارت Check For Updates را در کادر جستجوی آن وارد سازید. سپس دکمه Enter را از روی کیبورد بفشارید. حالا باید در پنجره پیش روی خود گزینه Check For Updates را برگزینید. با این کار ویندوز به طور اتوماتیک به روز رسانی های جدید را روی سیستم نصب می نماید.
غیر فعال کردن آنتی ویروس
کارشناسان مرکز تعمیرات پرینتر اچ پی معتقدند که گاهی چاپگر با برنامه آنتی ویروس تداخل پیدا می کند و موجب بروز ارور می شود. در این حالت باید برای رفع خطای در دسترس نبودن درایور پرینتر مطابق مراحل زیر اقدام به غیر فعال کردن آنتی ویروس Windows Defender نمایید:
- وارد منوی Start شوید و در کادر جستجوی آن عبارت Windows Security را تایپ کنید.
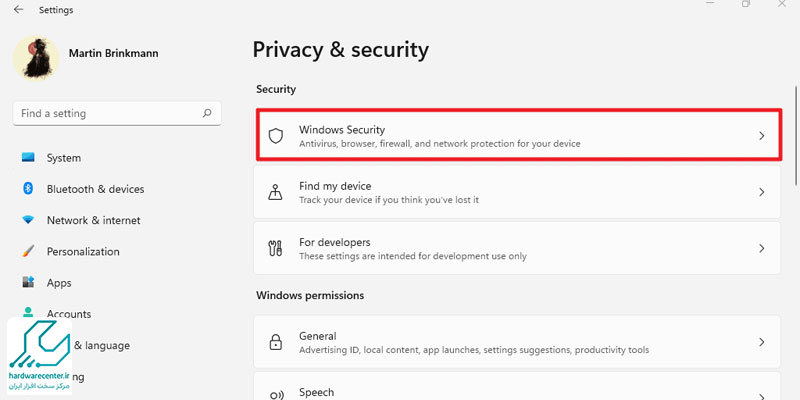
این مقاله را از قلم نیندازید : نصفه پرینت گرفتن پرینتر
- سپس از بین نتایج جستجو روی گزینه Virus & threat protection کلیک نمایید.
- در گام بعدی از قسمت Virus & threat protection settings عبارت Manage settings را برگزینید.
- نهایتاً به منظور غیر فعال کردن موقت آنتی ویروس Windows Defender گزینه Real time protection را را روی حالت OFF قرار دهید.
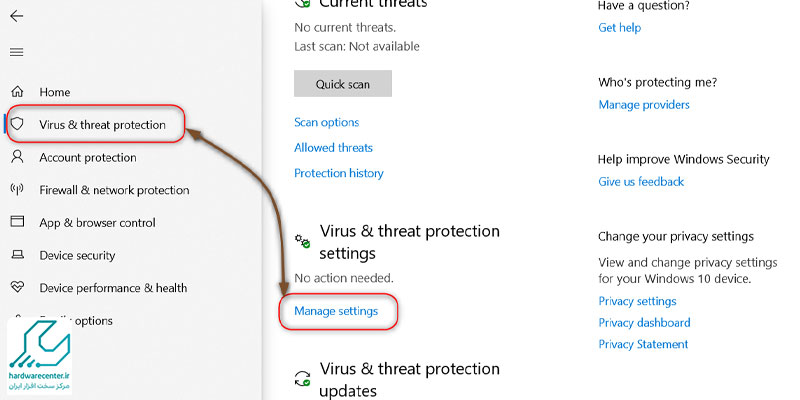
حذف درایور پرینتر و نصب خودکار آن
یکی دیگر از راه هایی که در رفع ارور The Printer Driver is unavailable مفید واقع می شود، حذف درایور مربوط به چاپگر است. فراموش نکنید که معیوب بودن این بخش نرم افزاری باعث بروز خطای در دسترس نبودن درایور پرینتر می شود. به همین دلیل با حذف و نصب خودکار Driver می توانید به شناسایی آن توسط کامپیوتر کمک کنید. برای انجام این کار دقیقاً باید مطابق مراحل پیش بروید:
- وارد منوی start شوید و در نوار جستجوی آن عبارت Control Panel را وارد نمایید، سپس روی دکمه Enter بزنید. بعد از ورود به پنجره کنترل پنل از بخش Hardware and Sound گزینه View Devices and Printers را انتخاب کنید.
- در پنجره Printer چاپگر مورد نظر را بیابید و روی آن کلیک راست نمایید. حالا باید از بین گزینه های ظاهر شده Remove Device را برگزینید. اکنون می توانید پنجره کنترل پنل را ببندید.
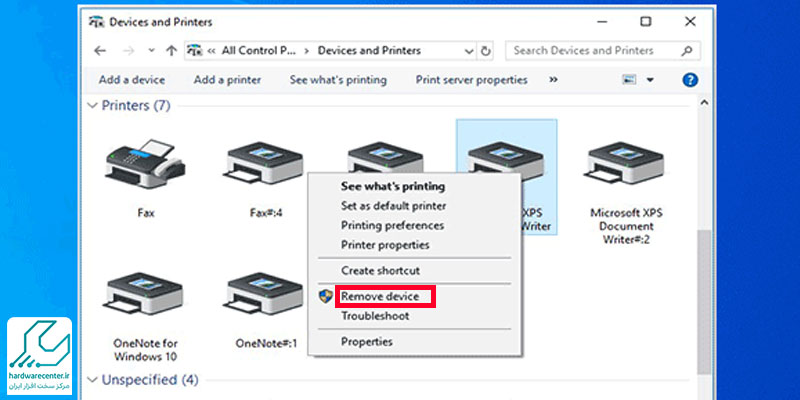
- مجدداً وارد نوار جستجو شوید، اما این بار عبارت Device Manager را وارد کنید و روی Enter بزنید. سپس از پنجره پیش روی خود وارد قسمت Printers شوید و روی دستگاه مورد نظر کلیک راست کنید. حالا برای غیر فعال کردن نصب چاپگر گزینه Uninstall Device را انتخاب نمایید.
- در ادامه روند رفع خطای در دسترس نبودن درایور پرینتر جهت دسترسی به پنجره Run دکمه های Window + R را به طور همزمان بفشارید. پس از ظاهر شدن پنجره Run، عبارت appwiz.cpl را در Command Prompt وارد سازید و روی دکمه Enter بزنید.
با خواندن این مقاله دانش خود را به روز نگاه دارید : پیدا کردن آدرسIP پرینتر
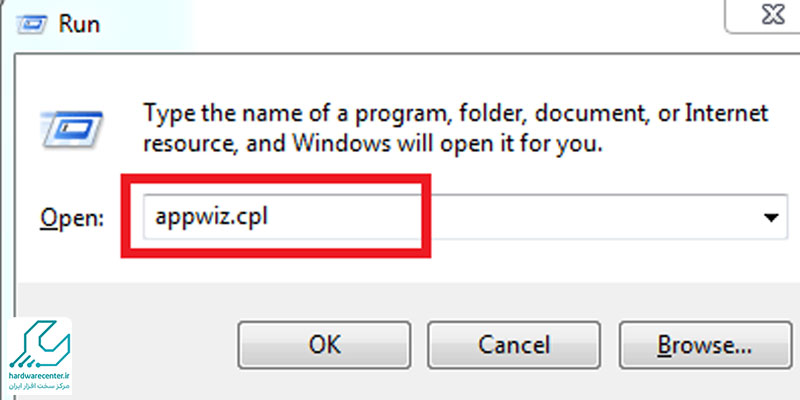
- در این مرحله پنجره پاپ آپ Programs and Features ظاهر می شود. به قسمت پایین پنجره بروید و در بین لیست نرم افزارهای نصب شده Printer را پیدا کنید. سپس روی گزینه Uninstall کلیک نمایید تا حذف شود.
- تمام اتصالات چاپگر را جدا کنید و دوشاخه آن را نیز از پریز بکشید. چند دقیقه منتظر بمانید، سپس مجدداً پرینتر را به کامپیوتر وصل کنید تا سیستم به صورت اتوماتیک درایورها را نصب نماید.
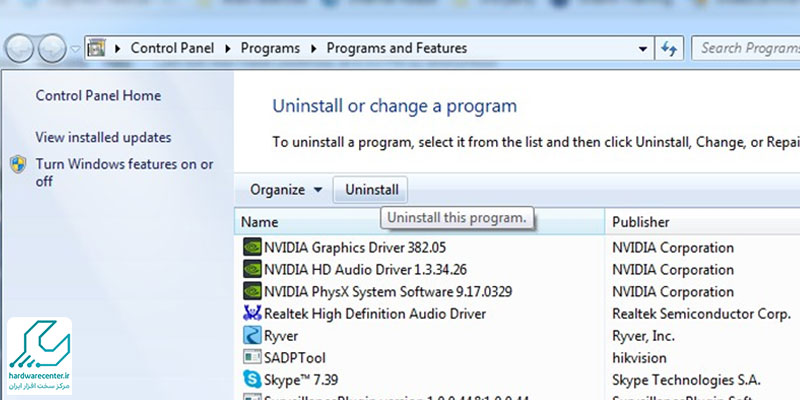
نصب دستی درایور چاپگر
گاهی اوقات نصب خودکار درایور چاپگر به مشکل برمی خورد. در چنین شرایطی بهتر است به صورت دستی اقدام به نصب آن کنید. به این منظور ابتدا نسخه جدید Driver را از سایت اصلی سازنده چاپگر دانلود نمایید. پس از آن برای رفع خطای در دسترس نبودن درایور پرینتر مراحل زیر را طی کنید:
- در نوار جستجوی ویندوز عبارت Device Manager را وارد نمایید و روی دکمه Enter بزنید. سپس در پنجره پیش روی خود وارد قسمت Printers شوید و روی گزینه Printer کلیک راست نمایید. حالا باید از منوی ظاهر شده، آیتم Update Driver را برگزینید.
- در پنجره پاپ آپ ظاهر شده عبارت Browse My Computer For Driver Software را انتخاب کنید. پس از دانلود فایل ها باید اجازه نصب آن ها را به سیستم خود بدهید.
- زمانی که پرینتر آغاز به کار کرد، از سایت رسمی مایکروسافت اقدام به بارگیری wushowhide.diagcab نمایید. پس از اتمام دانلود، بسته را اجرا کرده و روی گزینه Next بزنید. سپس Hide Updates را انتخاب نمایید. در صورتی که نام پرینتر نشان داده شد، روی آن کلیک کرده و گزینه Next را انتخاب کنید.
تایید کردن اکانت Microsoft
بعضی مواقع تایید کردن حساب مایکروسافت در برطرف کردن خطای در دسترس نبودن درایور پرینتر مفید واقع می شود. برای تایید اکانت Microsoft به ترتیب زیر عمل نمایید:
- دکمه های Window + I را به طور همزمان بفشارید تا بخش Settings در دسترس شما قرار گیرد.
- در پنجره مربوط به تنظیمات گزینه Accounts را برگزینید.
- اکنون در قسمت Your Info لینک Verify دیده می شود. برای تایید حساب Microsoft خود روی لینک مورد نظر کلیک کنید. چنانچه در این بخش هیچ لینکی دیده نشد، به این معناست که اکانت مایکروسافت مورد نظر قبلا تایید شده است.
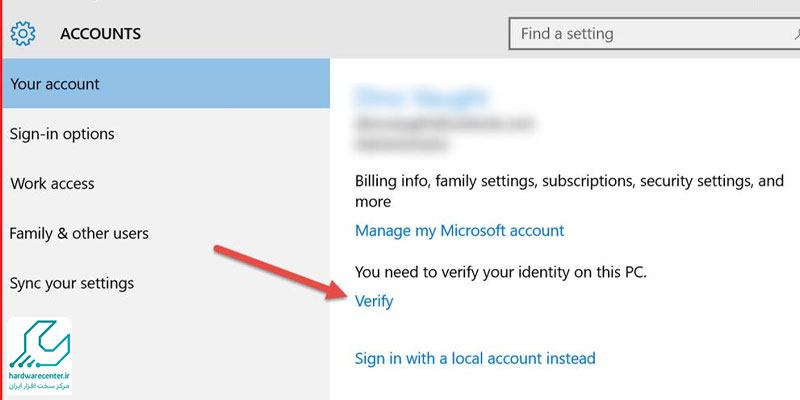
نصب درایورها در حالت سازگاری
یکی دیگر از اقداماتی که می توانید برای رفع ارور مذکور انجام دهید، این است که مطابق مراحل زیر درایورها را در حالت سازگاری نصب کنید:
- روی Driver File کلیک راست نمایید، سپس از بین آیتم های ظاهر شده Properties را برگزینید.
- در ادامه روند رفع خطای در دسترس نبودن درایور پرینتر وارد برگه Compatibility شوید. سپس کادر روبروی عبارت Run This Program In Compatibility Mode For را تیک بزنید.
- گزینه Windows 8 را انتخاب نمایید. پس از آن کادر روبروی عبارت Run This Program As Administrator را تیک بزنید.
- برای اعمال تغییرات انجام شده به ترتیب گزینه های Apply و OK را برگزینید.
- روی فایل مورد نظر دوبار کلیک نموده و درایورها را به طور دستی نصب نمایید.
اجرای SFC Scan
چنانچه فایل های سیستم آسیب دیده باشند، درایور چاپگر را نیز خراب می کنند و مانع از عملکرد صحیح آن می شوند. در چنین شرایطی با اسکن SFC می توانید فایل های خراب را تعمیر نمایید. برای اجرای SFC Scan کافی است مطابق مراحل زیر پیش بروید:
- کلیدهای ترکیبی Window + X را به طور همزمان بفشارید. سپس از منوی ظاهر شده، عبارت Windows PowerShell (Admin) را برگزینید.
- اکنون باید برای حل مشکل خطای در دسترس نبودن درایور پرینتر در پنجره Windows PowerShell فرمان Sfc /scannow را وارد نمایید. نهایتا دکمه Enter بزنید و منتظر بمانید تا اجرای SFC Scan به پایان برسد.
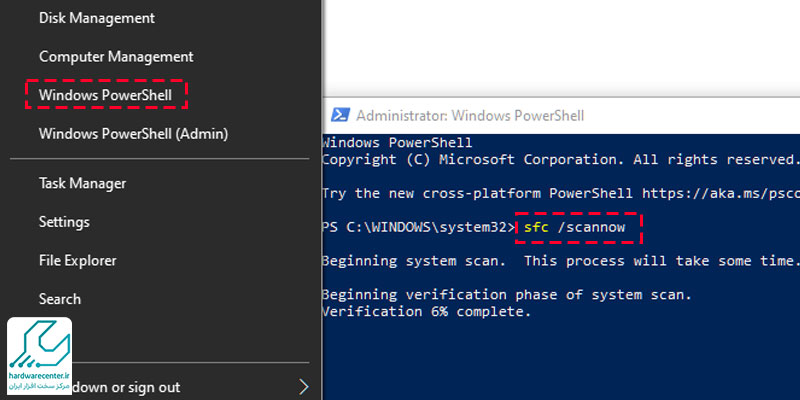
پیشنهاد سایت : تعمیر برد فرمتر پرینتر اچ پی
تغییر تنظیمات UAC
تغییر تنظیمات UAC هم در برطرف کردن ارور The Printer Driver is unavailable موثر است. برای تغییر این پیکربندی ها باید مراحل زیر را دنبال نمایید:
- به بخش Administrator Account مراجعه کنید. در نوار جستجوی آن عبارت Control Panel را وارد نمایید و روی دکمه Enter بزنید.
- در تنظیمات مربوط به کنترل پنل گزینه User Accounts را برگزینید. سپس مجدداً در پنجره بعدی دو مرتبه روی User Accounts کلیک نمایید.
- در گام بعدی آیتم Change User Account Control Settings را انتخاب کنید.
- اکنون نشانگر را به روی عبارت Notify Me Only When Apps Try to Make Changes to My Computer منتقل نمایید. نهایتا گزینه OK را انتخاب کنید تا خطای در دسترس نبودن درایور پرینتر برطرف شود.
برگرداندن فایروال به تنظیمات پیش فرض
جهت حل ارور در دسترس نبودن درایور پرینتر می توانید مطابق مراحل زیر فایروال را به تنظیمات پیش فرض برگردانید:
- اقدام به تایپ عبارت Firewall and Network Protection در نوار جستجوی ویندوز کنید. سپس روی دکمه Enter بزنید.
- در پنجره پیش روی خود آیتم Restore Firewalls To Defaults را برگزینید.
- نهایتاً روی گزینه Restore Default کلیک نمایید.