حتما برایتان پیش آمده که بخواهید یک سند را به صورت پشت و رو چاپ کنید. اگر پرینتر شما قابلیت چاپ دو رو داشته باشد، مشکلی برای این کار ندارید. یعنی می توانید ضمن صرفه جویی در مصرف کاغذ، سند مورد نظرتان را در پشت و روی برگه چاپ کنید. در مقایسه پرینتر جوهر افشان و لیزری هم گفتیم که امروزه بیشتر چاپگرها به قابلیت چاپ دو رو مجهز هستند.
اما پرینترهای قدیمی چنین قابلیتی ندارند. در این صورت چه باید کرد؟ در ادامه ضمن آموزش پرینت پشت و رو در پرینتر اچ پی، شما را با نحوه چاپ دو رو برای فایل های word و pdf آشنا می کنیم. گفتنی است مراحل و نکات ذکر شده در چاپگرهای سایر برندها نیز قابل انجام دادن هستند.

آموزش پرینت پشت و رو فایل پی دی اف
در بسیاری از موارد، نیاز دارید که یک فایل چند صفحه ای pdf را چاپ کنید. اگر بخواهید مثلا یک فایل 500 صفحه ای را تنها در یک روی برگه چاپ کنید، حجم زیادی کاغذ مصرف می شود که یک روی آن سفید است. این در حالی است که می توان با چاپ پشت و رو، به میزان قابل توجهی در مصرف کاغذ صرفه جویی کرد. برای پرینتر دو رو از فایل پی دی اف، باید به ترتیب زیر عمل کنید:
1- ابتدا فایل pdf خود را با استفاده از نرم افزار adobe reader باز کنید.
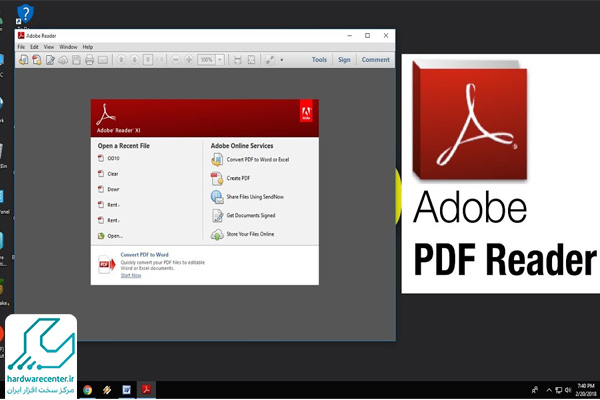
2- روی گزینه file کلیک کنید.
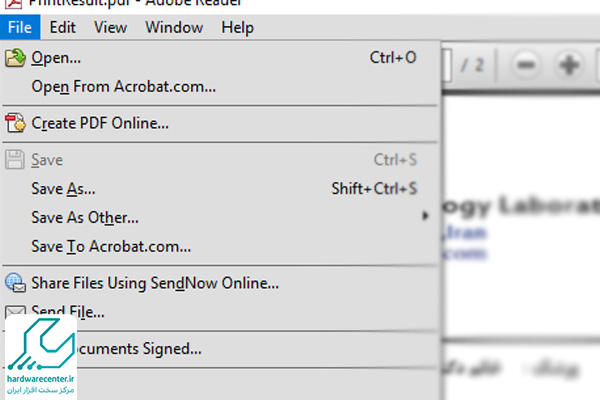
3- در صفحه ای که باز می شود، گزینه print را فشار دهید.
4- امکانی فراهم شده است که از طریق کلیدهای میانبر ctrl+p هم به منوی print بروید.
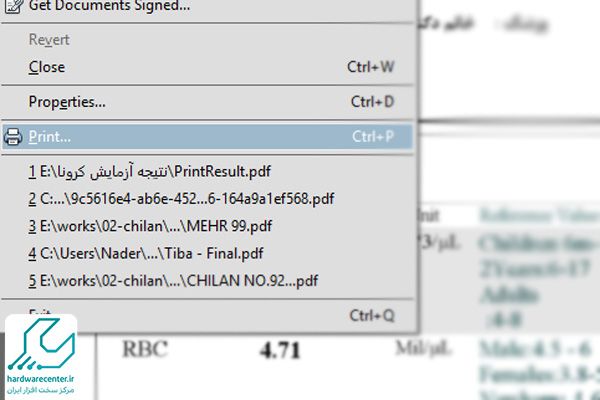
5- در این مرحله آموزش پرینت پشت و رو در پرینتر اچ پی، باید در کادر printer نام چاپگر مورد استفاده را انتخاب کنید.
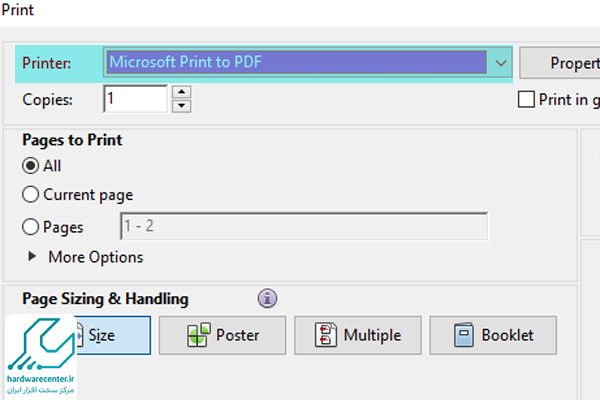
6- حالا می توانید تنظیمات پرینت را اعمال کنید (مواردی مثل اندازه، رنگ و …)
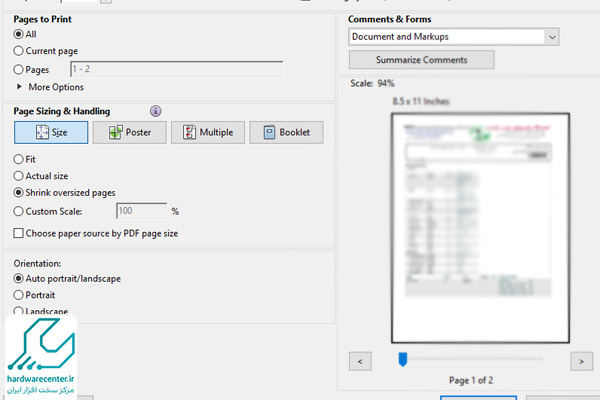
7- در قسمت orientation نیز می توانید حالت افقی یا عمودی برای سند چاپی تعیین کنید.
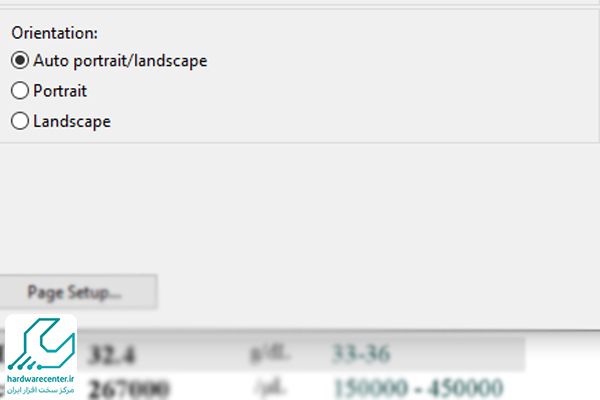
8- پس از انجام تنظیماتی که مد نظرتان است، گزینه Print On Both Sides Of Paper را مشاهده می کنید که مربوط به چاپ دورو است. تیک آن را بزنید تا فرایند چاپ دو رو در پرینتر hp آغاز شود.
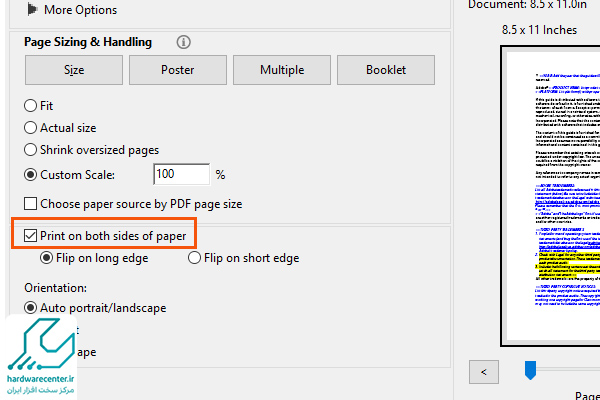
چگونگی چاپ پشت و رو از فایل word
اگرچه بسیاری ازفایل هایی که برای چاپ شدن دریافت می کنیم پی دی اف هستند، اما چون باید این فایل ها را تبدیل کرد و نیاز به برنامه های خاصی دارند، معمولا بیشتر افراد، فایل های ورد را ترجیح می دهند. اما نحوه چاپ پشت و رو از فایل ورد چگونه است؟ به ترتیب زیر:
- فایل ورد مورد نظر را در سیستم باز کنید.
- گزینه file را انتخاب کنید.
- حالا وارد منوی print شوید.
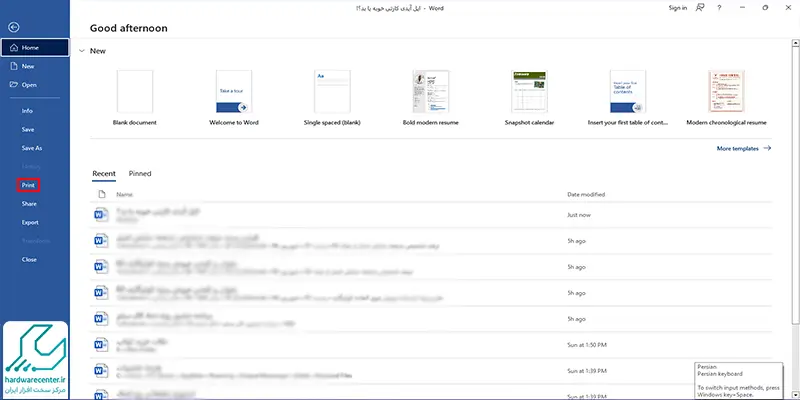
- در قسمت settings به بخش Print One Sided رفته و روی Manually Print on Both Sides کلیک کنید.
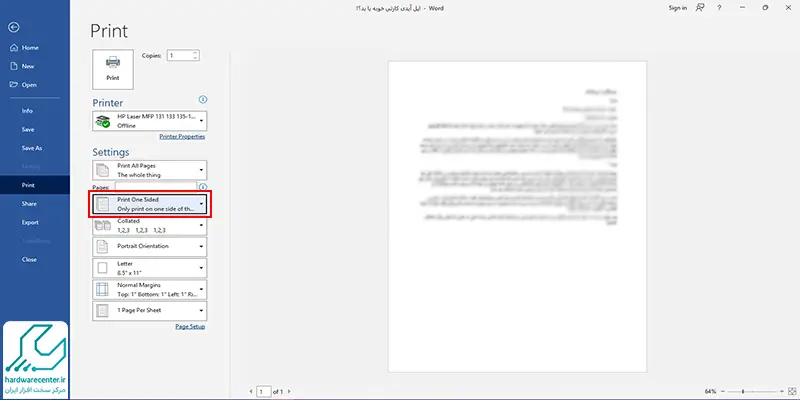
- حالا بعد از چاپ شدن سند روی یک طرف کاغذ، آن را برگردانده تا فایل روی بخش دیگر نیز پرینت شود.
یک روش دیگر برای چاپ دوروی فایل word
علاوه بر روشی که ذکر کردیم، به یک شکل دیگر هم می توانید از یک فایل ورد، پرینت پشت و رو بگیرید. برای این منظور، کاغذ را برداشته و با مداد یک علامت کوچک روی آن بگذارید. سپس روی file کلیک کرده .
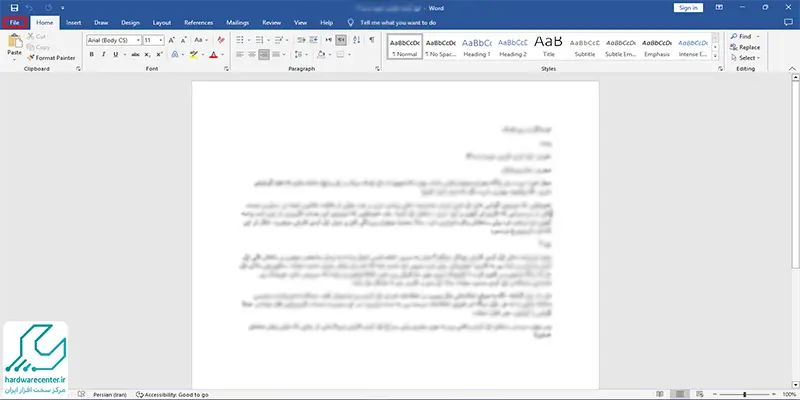
print را انتخاب کنید.
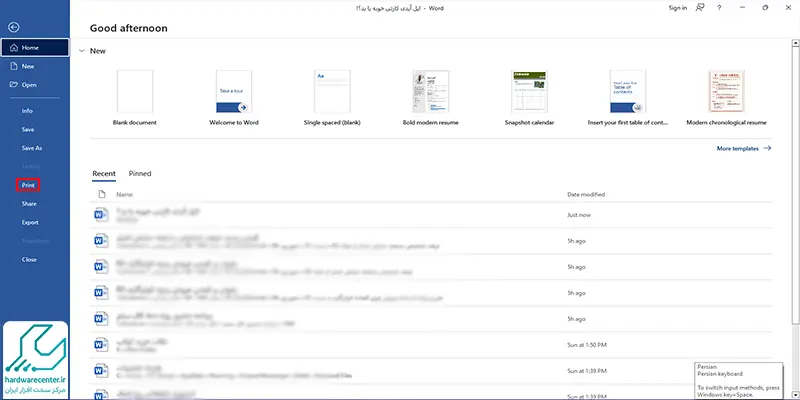
در قسمت settings یک کادر خالی به نام pages را می بینید .
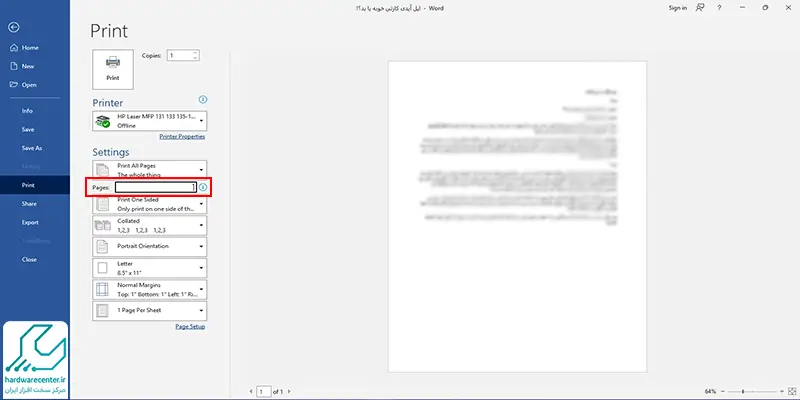
باید در آن اعداد زوج یا فرد را تایپ کنید. مثلا اگر سندی ده صفحه ای دارید از اعداد زوج شروع کرده و ۲،۴،۶،۸ را تایپ کنید تا در دور اول چاپ این صفحات زودتر چاپ شوند.
در گام بعدی، باید مطمئن شوید که اتصال پرینتر به لپ تاپ یا کامپیوتر، کاملا درست و بدون ایراد است. هنگامی که ctrl+p را می زنید، باید نام پرینترتان در قسمت printer به نمایش درآید.
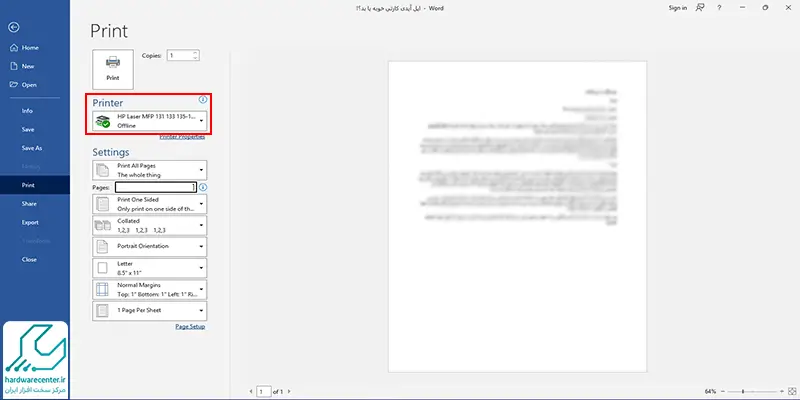
در مرحله بعد، روی print کلیک کنید تا فرایند چاپ آغاز شود؛ البته برای اعدادی که در بخش قبلی انتخاب کردید. حالا کاغذ را برداشته و آن را از طرفی که علامت زده بودید، در پرینتر بگذارید.
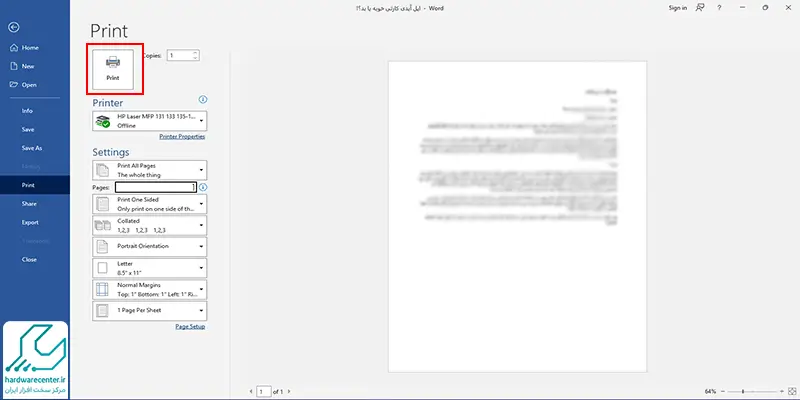
دوباره دکمههای ctrl+p را فشرده و در محدوده pages اعداد مورد نظر خود را تایپ کنید. (این بار اعداد فرد) روی print بزنید، در این حالت اسناد روی صفحات چاپ نشده، پرینت می شوند. همانطور که دیدید چاپ پشت و رو در پرینتر اچ پی کار ساده ای است و پیچیدگی خاصی ندارد. اما در صورت مواجهه با هرگونه مشکل برای انجام این کار، می توانید با تعمیرات پرینتر در نمایندگی اچ پی تماس بگیرید تا همکاران ما شما را راهنمایی کنند.
نحوه پرینت پشت و رو در ورد با سیستم عامل مک
آموزش چاپ دو رو در برنامه ورد با سیستم عامل macOS به نسبت سیستم عامل ویندوز دارای تفاوتهایی است. در اینجا مراحل موردنیاز را برای شما توضیح میدهیم:
1. ابتدا سند Microsoft Word موردنظر را باز کنید.
2. در نوار ابزار، روی File کلیک کنید و سپس Print را انتخاب کنید. همچنین میتوانید با فشردن CTRL + P نیز به همین قسمت دسترسی پیدا کنید.
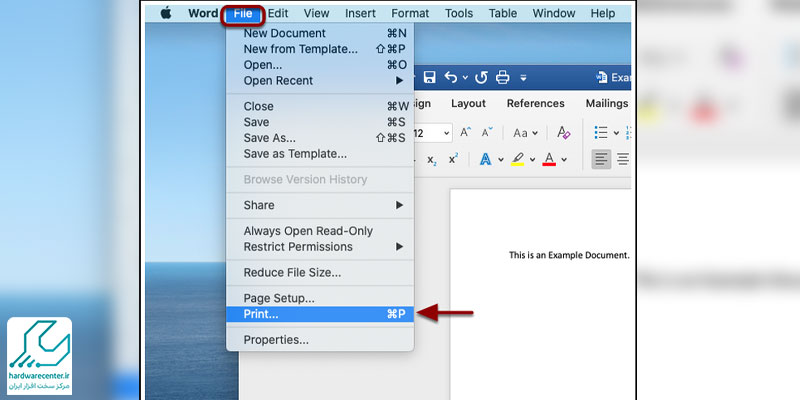
3. پنجره Print ظاهر میشود.
4. از منوی کشویی Copies & Pages، Layout را انتخاب کنید.
5. در منوی کنار Two-Sided، Long-Edge binding را انتخاب کنید. اگر سیستم شما امکان چاپ دو طرفه را نداشته باشد، این گزینه برای شما نمایان نمیشود.
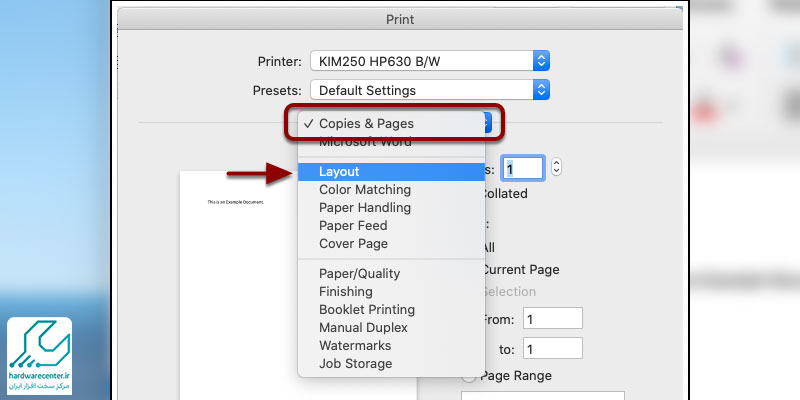
6. در نهایت، بر روی Print کلیک کنید. برای اطمینان از صحت چاپ صفحات زوج و فرد به ترتیب و به درستی، به File، options، Advanced بروید و در بخش Print، روی گزینه Print on Front of the sheet for duplex printing یا Print on back of the sheet for duplex printing کلیک کنید.
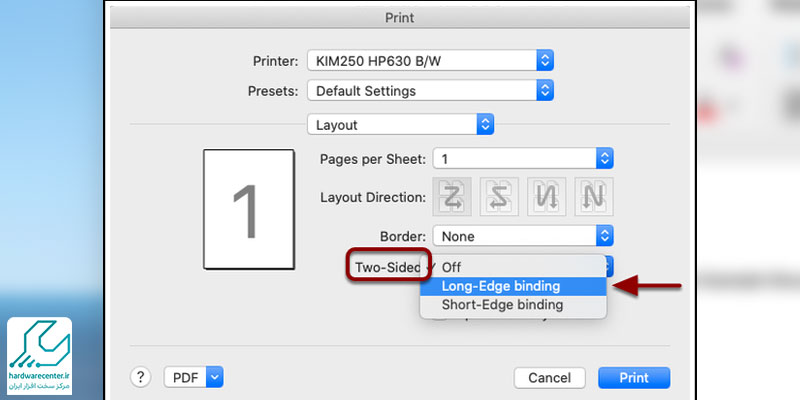
طریقه پرینت گرفتن پشت و رو با دستگاه کپی hp
برای پرینت گرفتن پشت و رو با دستگاه کپی HP، مراحل زیر را دنبال کنید:
- ابتدا دستگاه کپی را روشن کرده و وارد تنظیمات آن شوید.
- گزینه “Print Settings” یا “Page Setup” را انتخاب کنید.
- از منوی بازشده گزینه “Double-Sided Printing” یا “Duplex Printing” را فعال کنید.
- نوع چاپ پشت و رو را انتخاب کنید (چاپ بر روی هر دو طرف صفحه یا نوع دیگر).
- پس از انتخاب تنظیمات، اسناد مورد نظر خود را در دستگاه قرار دهید.
- دستور چاپ را صادر کرده و منتظر بمانید تا دستگاه پرینت را به طور خودکار بر روی دو طرف کاغذ انجام دهد.
چگونه با پرینتر اچ پی پشت و رو پرینت بگیریم
برای گرفتن پرینت دو رو در پرینترهای اچ پی، ابتدا باید مطمئن شوید که چاپگر شما از این قابلیت پشتیبانی میکند. معمولاً مدلهایی که در شماره مدل آنها حرف “D” وجود دارد، قابلیت چاپ دو رو را دارند. برای مثال، پرینتر HP 401d یکی از مدلهایی است که از این ویژگی برخوردار است. برای استفاده از این قابلیت، مراحل زیر را دنبال کنید:
- ابتدا تعداد برگههایی که نیاز دارید را داخل فیدر (ADF) دستگاه قرار دهید.
- وارد منوی تنظیمات پرینتر شده و گزینه “Settings” را انتخاب کنید.
- در این مرحله، گزینه “Two-sided” را پیدا کرده و آن را انتخاب کنید.
- سپس گزینه “2-Sided to 2-Sided” را انتخاب کنید تا پرینتر بتواند چاپ دو رو را به صورت خودکار انجام دهد.
- در نهایت، گزینه “Start Copy” را بزنید تا فرآیند چاپ دو رو آغاز شود.


