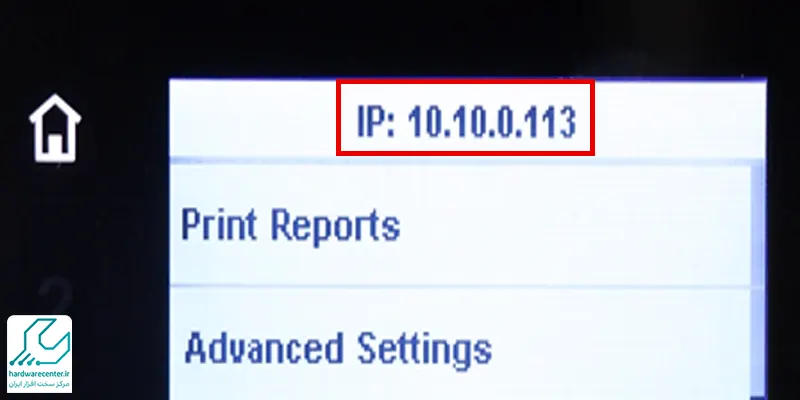در این مقاله با روش های پیدا کردن آدرس IP پرینتر آشنا می شوید. اطلاع از آدرس آی پی چاپگر به شما کمک می کند که مشکلات آن را در شبکه برطرف کنید. از طرفی برای پیکربندی پرینتر در شبکه، دسترسی به اطلاعات IP ضرورت دارد. به عبارت ساده تر، اگر IP address پرینتر را ندانید، نمی توانید آن را به درستی در شبکه راه اندازی کنید. همچنین برخی از ایرادات فنی که در چاپگرهای تحت شبکه ایجاد می شوند، تنها با تغیر آی پی برطرف می گردند. پیدا کردن آدرس IP پرینتر، کار سختی نیست و به چند روش مختلف می توانید آن را انجام دهید. در ادامه این روش ها را به شما آموزش می دهیم. برای کسب اطلاعات بیشتر در این زمینه هم می توانید از تکنسین های تعمیر پرینتر در نمایندگی اچ پی مرکز سخت افزار ایران کمک بگیرید.

پیدا کردن آدرس IP پرینتر در ویندوز 10
اگر از ویندوز 10 استفاده می کنید، برای شناسایی IP پرینتر اچ پی و دیگر برندها به تریتب زیر عمل کنید:
- کنترل پنل را باز کنید.
- مسیر Hardware and Sound > Devices and Printers را طی کنید.
- پس از پیدا کردن نام چاپگرتان، روی آن راست کلیک کنید.
- گزینه Properties را در منوی ظاهر شده بزنید.
- در این مرحله پیدا کردن آدرس IP پرینتر، صفحه ای باز می شود که تعدادی تب در آن وجود دارد.
- درایور پرینتر شما برای اتصال از یک WSD و یا یک پورت TCP/IP استفاده می کند.
- چنانچه تعداد تب ها در پنجره جدید 3 تب بود، Web Services را بزنید تا آدرس آی پی را ببینید.
- در صورتی که پنج تب ظاهر شد، به تب Ports بروید.
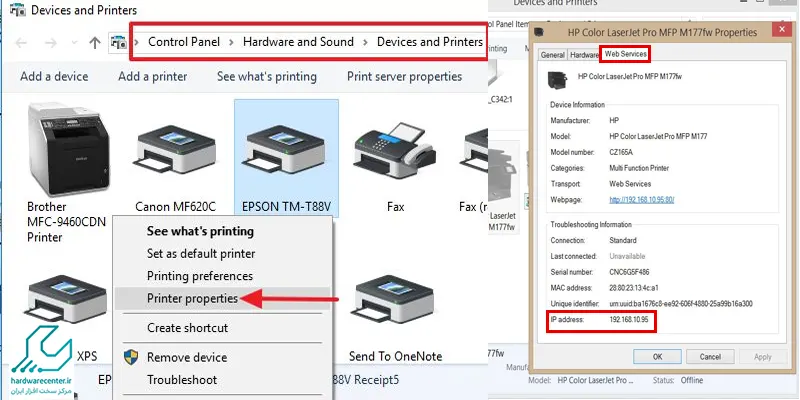
این مطلب جذاب رو از دست نده : علت ارور very low toner در پرینتر چیست ؟
پیدا کردن آدرس IP چاپگر در سیستم عامل مک
برای پیدا کردن آدرس IP پرینتر در مک، باید اقدامات متفاوتی در مقایسه با ویندوز انجام دهید. از قسمت داک سیستم عامل، System Preferences را باز کنید. این بخش از طریق لوگوی Apple در گوشه سمت چپ بالای صفحه هم قابل دسترسی است. سپس روی Printers and Scanners کلیک کرده و از ستون سمت چپ، پرینتر موردنظرتان را انتخاب نمایید. آدرس آی پی پرینتر، یک عدد 12 رقمی است که در زیر Location درج شده است.
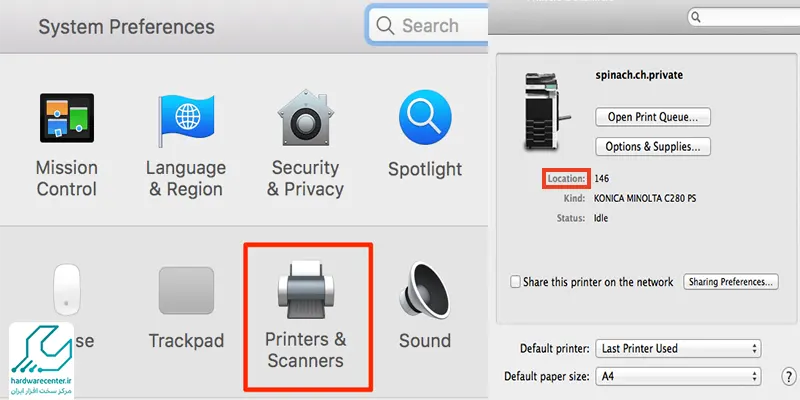
یافتن آدرس IP پرینتر از طریق مودم یا روتر
روش دیگری هم برای پیدا کردن آدرس IP پرینتر وجود دارد که محدود به سیستم عامل خاصی نیست. در این روش می توانید با استفاده از تنظیمات روتر، آی پی پرینتر را پیدا کنید؛ البته به این شرط که مجوز دسترسی به تنظیمات روتر را داشته باشید. پس وارد تنظیمات شده و آدرس 192.168.1.1 را در مرورگر باز کنید. در گام بعدی، username و password مربوط به روتر خود را وارد کنید.
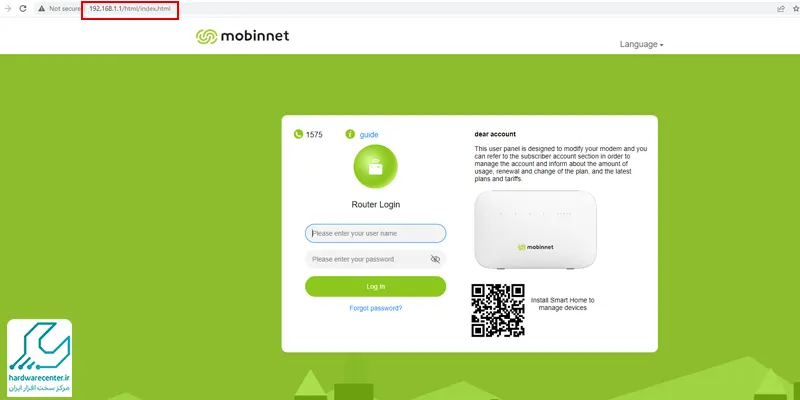
در صورتی که username و password را فراموش کردید از مدیر شبکه بخواهید آنها را در اختیارتان قرار دهد. در ادامه روند پیدا کردن آدرس IP پرینتر وارد بخش مدیرییت روتر شوید. باید جدول DHCP Client و یا یک Client List را پیدا کنید. برای دسترسی به این بخش ها می توانید از قسمت Local Network کمک بگیرید. در نهایت Client List را باز کرده و سپس روی پرینتر خود کلیک کنید تا آدرس IP مربوط به آن برای شما نمایش داده شود.
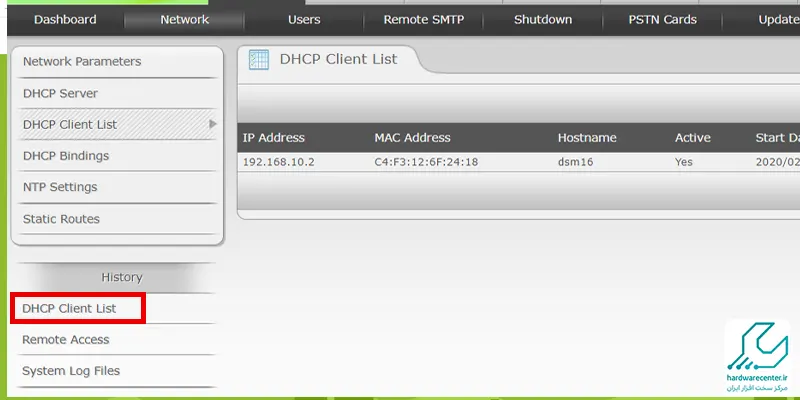
پیدا کردن IP آدرس پرینتر از منوی چاپگر
اگر می خواهید جهت پیدا کردن آدرس IP پرینتر از تنظیمات این دستگاه کمک بگیرید، باید دفترچه راهنمای چاپگر را مطالعه کنید. مراحل اجرای این روش در پرینترهای مختلف، متفاوت است. با این حال یه روند کلی در بیشتر چاپگرها وجود دارد که بد نیست آن را امتحان کنید. دکمه Home روی پرینتر را فشار دهید تا منوی دستگاه نمایش داده شود. سپس Preferences Options و یا Wireless Settings را انتخاب کنید.
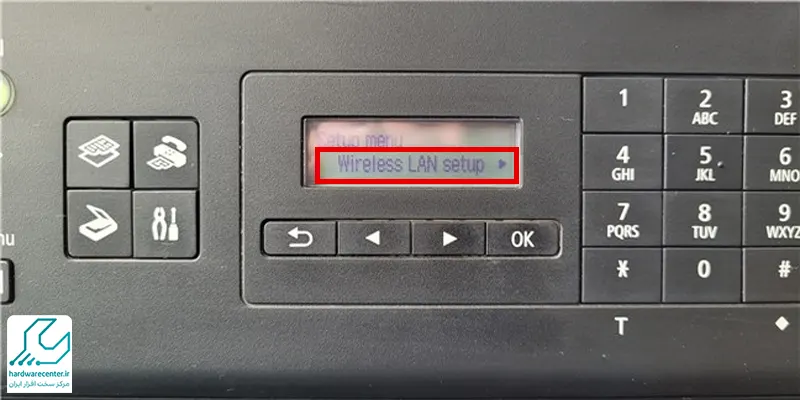
علت و راهکارهای رفع مشکل نصفه پرینت گرفتن پرینتر در این مقاله !
در بخش بعدی، بخش بالایی را بررسی نمایید. معمولا آدرس IP در حاشیه بالایی این بخش نمایش داده می شود. اگر آی پی آدرس را ندیدید، قسمت Wireless Details را بررسی کنید. سعی کنید در گزینه هایی مثل Networking و یا Network Setup Options به دنبال آدرس IP دستگاه بگردید. به این نکته هم توجه داشته باشید که این گزینه ها در بعضی از پرینترها، در منوهایی با عناوین TCP/IP، Network Status و یا Wi-Fi Status وجود دارند.