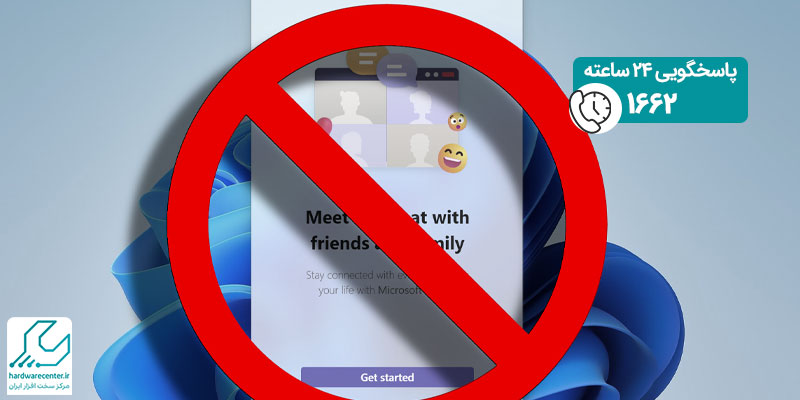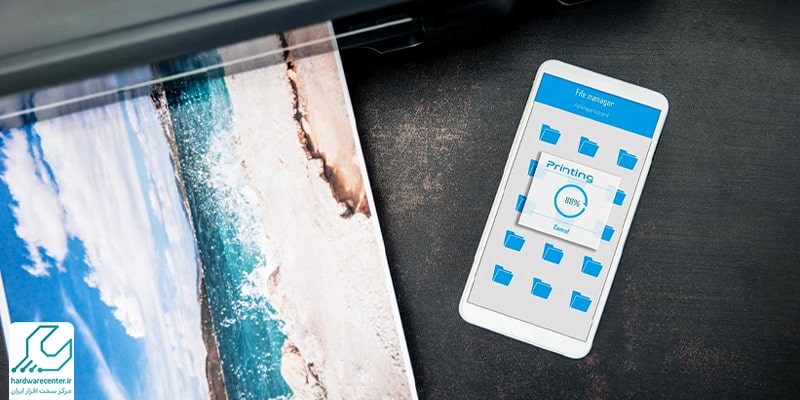تبدیل PDF به JPG مزایا و محاسن بیشماری به همراه دارد. برای مثال پس از تغییر فرمت محتوای متنی می توانید فایل نهایی را در گالری دستگاه خود ذخیره کنید. سپس آن را به عنوان عکس در انواع سوشال مدیا به اشتراک بگذارید. فرمت پی دی اف علی رغم کاربرد فراوان گاهی کاربران را با یک سری محدودیت ها مواجه می کند. تصور نمایید که از یک پرونده طولانی تنها به یکی از صفحات آن نیاز دارید.
در چنین شرایطی مطمئناً استفاده از فرمت PDF چالش زا خواهد بود. در صورتی که با تبدیل پی دی اف به عکس می توانید به سهولت صفحه مد نظر خود را در دسترس داشته باشید. در ادامه نحوه انجام این کار را در موبایل های اندرویدی، آیفون و همچنین کامپیوترهای ویندوزی و مک آموزش خواهیم داد.
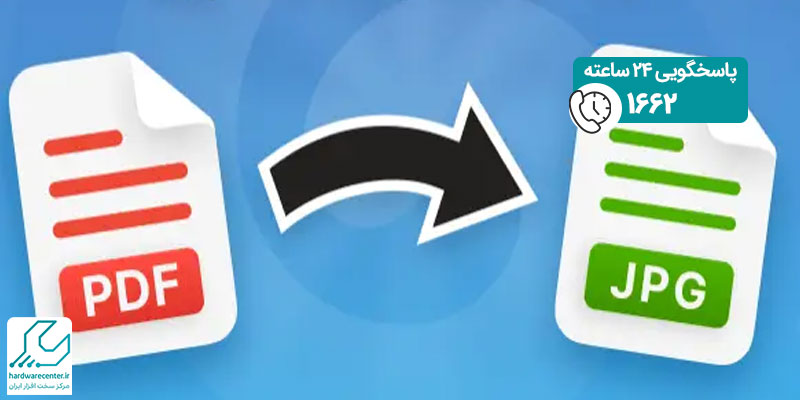
نحوه تبدیل PDF به JPG در موبایل
در حال حاضر فایل های پی دی اف به وفور برای اشتراک گذاری اسناد مورد استفاده قرار می گیرند. با این وجود ممکن است که فرمت مورد نظر در بعضی شرایط خاص کاربردی نباشد. خوشبختانه در عصر حاضر امکان تبدیل PDF به JPG در مدل های مختلف گوشی های اندرویدی و آیفون فراهم شده است. برای تغییر فرمت فایل ها با توجه به نوع سیستم عامل تلفن هوشمند خود می توانید یکی از روش های زیر را برگزینید:
تبدیل پی دی اف به JPG در اندروید
نرم افزارهای مختلفی برای تبدیل پی دی اف به JPG در اندروید وجود دارد که یکی از بهترین آن ها PDF to JPG Converter است. این اپلیکیشن حرفه ای امکانات خود را به صورت رایگان ارائه می دهد، البته ممکن است تبلیغات داخلی آن اندکی آزاردهنده باشد. برای تغییر فرمت اسناد با PDF to JPG Converter لازم است مراحل زیر را دنبال کنید:
دانلود و اجرای برنامه
نخست برنامه PDF to JPG Converter را از سایت های معتبر دانلود نموده و در تلفن خود اجرا نمایید. سپس در صفحه اصلی نرم افزار گزینه Page to JPG را چک کنید و مطمئن شوید که تیک خورده است.
انتخاب فایل پی دی اف
در قسمت بالای صفحه روی دکمه Select PDF کلیک نمایید، سپس فایلی را برگزینید که قصد تغییر فرمت آن را دارید. به این صورت که وارد محل ذخیره محتوا شوید و پس از کلیک روی آن گزینه Select را انتخاب کنید.
تغییر فرمت
اکنون برای تبدیل PDF به JPG روی عبارتی تحت عنوان Convert بزنید. در این مرحله پنجره پاپ آپی ظاهر می شود که از شما می خواهد نحوه تغییر فرمت را مشخص کنید. در صورتی که می خواهید تصاویر به صورت مجزا داخل یک پوشه قرار داده شوند، گزینه Extract All to Folder را انتخاب نمایید. اما اگر تمایل دارید فایل ها به صورت فشرده یا زیپ باشند، روی عبارت Save to a ZIP کلیک کنید. چنانچه تعداد صفحات سند متنی مورد نظر زیاد است، حتما آیتم Save to a ZIP را برگزینید.
دسترسی به تصاویر
جهت پیدا کردن تصاویر وارد منوی Files فایل شوید، سپس روی اسمی که مشابه فایل پی دی اف است، کلیک نمایید. اکنون به عکس های مورد نظر دسترسی خواهید داشت.
تبدیل فایل PDF به JPG در آیفون
برنامه ای که کارشناسان نمایندگی اچ پی برای تبدیل فایل PDF به JPG در دستگاه های آیفون پیشنهاد می دهند، ابزاری به نام iLovePDF است. می توانید از قابلیت های این نرم افزار به صورت رایگان و بدون پرداخت درون برنامه ای استفاده کنید. برای تبدیل PDF به JPG با iLovePDF کافی است مراحل زیر را انجام دهید:
نصب و اجرای برنامه iLovePDF
نرم افزار iLovePDF را بارگیری کرده و روی آیفون یا آیپد خود نصب نمایید. برای دانلود این اپلیکیشن حتماً به سایت های معتبر مراجعه نمایید.
انتخاب فایل پی دی اف
وارد صفحه اصلی برنامه شوید و فایل پی دی اف را انتخاب کنید. اگر فایل مورد نظر در فضای ابری ذخیره شده، عبارت iLovePDF – iCloud را برگزینید. اما برای انتخاب محتوا از حافظه داخلی آیفون روی گزینه iLovePDF – In my iPhone کلیک نمایید. سپس آیکون «+» را در قسمت پایین صفحه لمس کنید و به محل ذخیره فایل بروید. اکنون می توانید محتوای متنی مورد نظر را انتخاب نمایید.
تغییر فرمت
پس از این که فایل PDF به صفحه برنامه افزوده شد، روی آیکون سه نقطه بزنید و گزینه Tools را برگزینید. روی عبارت PDF to JPG کلیک نمایید، سپس مطمئن شوید که آیتم Pages to JPG حتماً تیک خورده باشد. نهایتا نوبت به تبدیل PDF به JPG می رسد، به این منظور دکمه PDF to JPG را لمس نمایید.
دسترسی به تصاویر
برای مشاهده عکس ها روی گزینه ای به نام Go to Files کلیک کنید، سپس از قسمت بالای صفحه اپلیکیشن عبارت Select را برگزینید. حالا باید تصاویر را تیک بزنید و عبارت Share را انتخاب کنید. نهایتاً روی گزینه Save Images to کلیک نمایید تا عکس ها به برنامه Photos گوشی اپل انتقال داده شوند.

نحوه تبدیل فایل های PDF به JPG با کامپیوتر
اگر تمایل ندارید از تلفن هوشمند برای تغییر فرمت فایل های متنی استفاده کنید، می توانید این کار را با کامپیوتر انجام دهید. در زیر چگونگی تبدیل فایل های PDF به JPG را در کامپیوترهای ویندوزی و مک بیان کرده ایم:
تبدیل پی دی اف به فایل تصویری در رایانه های ویندوزی
روش های مختلفی برای تغییر فرمت اسناد در کامپیوترهای ویندوزی وجود دارد. به این منظور می توانید مطابق مراحل زیر از برنامه های ثالث یا ابزارهای آنلاین استفاده کنید:
روش اول: استفاده از نرم افزارهای جانبی
یکی از بهترین راه کارها برای تبدیل PDF به JPG استفاده از نرم افزارهای جانبی است. برای نمونه نحوه کار با برنامه Boxoft را آموزش می دهیم:
- نخست نرم افزار Boxoft را بارگیری کرده و روی کامپیوتر ویندوزی خود نصب کنید.
- پس از اجرای برنامه وارد قسمت تبدیل فایل PDF به تصویر شوید و روی گزینه Add بزنید.
- اکنون برای تغییر فرمت فایل عبارت Convert را انتخاب کنید.
- نهایتاً برای دسترسی به تصاویر مورد نظر وارد پوشه ای شوید که نامی مشابه فایل پی دی اف داشته باشد.
استفاده از ابزارهای آنلاین
در عصر حاضر سایت های بسیاری وجود دارند که با تکیه بر فناوری هوش مصنوعی امکان تغییر فرمت اسناد متنی را فراهم آورده اند. البته اکثر ابزارهای تحت وب رایگان نیستند و برای استفاده از آن ها نیاز پرداخت هزینه خواهید داشت. جهت تبدیل پی دی اف به فایل تصویری می توانید از سایت های زیر کمک بگیرید:
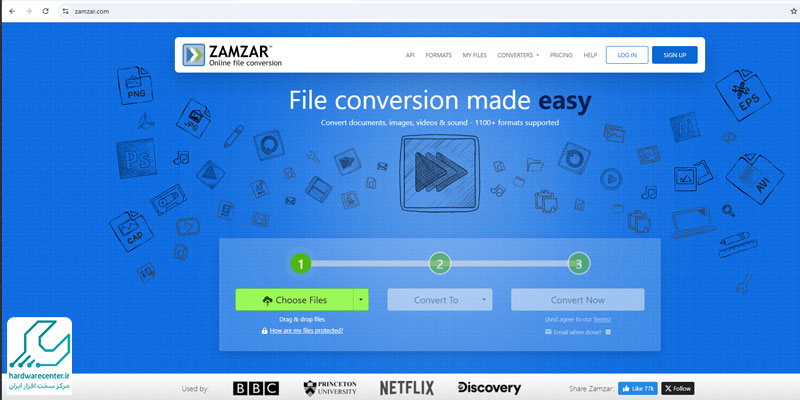
سایت zamzar
وب سایت zamzar ابزار معتبری است که بالغ بر ۱۱۰۰ فرمت مختلف را پشتیبانی می کند. لذا به غیر از اسناد متنی برای تغییر فرمت ویدئو و انواع فایل های دیگر نیز کاربرد دارد. جهت تبدیل PDF به JPG از طریق سایت zamzar به ترتیب مطابق مراحل زیر پیش بروید:
- وارد سایت zamzar شوید و برای آپلود سند مد نظر خود روی گزینه Add Files کلیک کنید. اکنون می توانید فایل مربوطه را انتخاب نمایید تا در محیط وب سایت آپلود شود.
- در گام بعدی جهت تغییر فرمت فایل متنی روی دکمه Convert Now بزنید.
- نهایتا گزینه دانلود را برگزینید و فایل ها را با توجه به نیاز خود به صورت فشرده یا تکی ذخیره کنید.
سایت SmallPDF
سایت SmallPDF یکی از محبوب ترین ابزارهای آنلاینی است که تغییر فرمت اسناد پی دی اف را امکان پذیر می سازد. امکانات SmallPDF تنها به این مورد محدود نمی شود. بلکه از طریق این سایت می توانید حجم فایل های مختلف را کاهش داده یا آن ها را با یکدیگر ادغام کنید. مراحل تغییر فرمت فایل های متنی با SmallPDF به شرح ذیل است:
- وارد سایت SmallPDF شوید و گزینه Choose File را برگزینید.
- سند مورد نظر را از موبایل، رایانه یا فضای ابری انتخاب کنید تا در محیط وب سایت آپلود شود.
- اکنون برای تبدیل PDF به JPG به ترتیب روی آیتم های Convert entire pages و Choose Option بزنید.
- منتظر بمانید تا فرآیند تغییر فرمت اسناد به اتمام برسد. نهایتاً مجموعه ای از عکس ها در قالب یک فایل zip در اختیار شما قرار می گیرد.
سایت FreeConvert
سایت FreeConvert محیط کاربری بسیار ساده ای دارد، علاوه بر آن از بیشتر فرمت ها پشتیبانی می کند. برای تبدیل فایل پی دی اف به یک تصویر با کیفیت از طریق FreeConvert کافی است مراحل زیر را انجام دهید:
- وارد وب سایت FreeConvert شوید و روی گزینه Choose Files کلیک نمایید.
- حالا باید سند متنی مربوطه را پیدا کرده و انتخاب کنید. در صورت تمایل می توانید از بخش تنظیمات حجم فایل، میزان فشرده شدن و دیگر خصوصیات آن را تعیین نمایید.
- نهایتاً برای تغییر فرمت محتوای پی دی اف روی عبارت Convert بزنید تا بتوانید تصاویر را در قالب فایل Zip دریافت کنید.
تبدیل پی دی اف به عکس در سیستم های مک
روند تبدیل PDF به JPG در کامپیوترهای مک در مقایسه با سیستم عامل ویندوز ساده تر است. زیرا در رایانه های اپل برای تغییر فرمت فایل پی دی اف نیاز به هیچ برنامه جانبی ندارید. به این منظور نخست باید سند متنی را به کامپیوتر مک خود منتقل نمایید، سپس مراحل زیر را انجام دهید:
انتخاب سند
سند مورد نظر خود را در Finder بیابید و روی آن کلیک راست کنید. از بین گزینه های ظاهر شده به ترتیب Open With و Preview را برگزینید. حالا صفحه PDF مربوطه را انتخاب نمایید.
انتخاب محل ذخیره فایل
وارد تب File شوید، به دنبال گزینه Export بگردید و روی آن بزنید. سپس کادر Export As را انتخاب کنید و نامی را برای فایل JPG تعیین نمایید. اکنون محل ذخیره فایل را مشخص سازید.
تغییر فرمت سند متنی
جهت تبدیل پی دی اف به عکس روی گزینه Format کلیک کنید و JPEG را برگزینید. برای کاهش یا افزایش کیفیت تصویر نوار لغزنده Quality را در جهت چپ یا راست بکشید. در صورت تمایل می توانید وضوح عکس را نیز با کلیک روی گزینه Resolution تغییر دهید. نهایتاً برای اعمال تنظیمات روی تصویر گزینه Save را انتخاب کنید.