اکثر کاربران امروزه بیشتر از این که از کامپیوترهای دسکتاپ استفاده کنند، بیشتر ترجیح می دهند کارهای روتین و حتی کارهای ادارای و مدیریتی خود را با لپ تاپ انجام دهند. از این رو در صورت استفاده از پرینتر باید به دنبال راه حل هایی جهت اتصال پرینتر به لپ تاپ خود باشند.
به صورت کلی معمولا اتصال چاپگر به لپ تاپ تفاوت چندانی با اتصال آن به کامپیوترهای رومیزی ندارد. اما با این حال در برخی مواقع یک سری مشکلات در خصوص این اتصال وجود دارد و همه کاربران با روند وصل کردن پرینتر به لپ تاپ آشنا نیستند.
در این مقاله می خواهیم تمامی روش های اتصال پرینتر به لپ تاپ را بررسی کرده و در ادامه نیز مشکلات احتمالی موجود برای اتصال و نحوه رفع آنها را معرفی کنیم. اگر مشکلی در این زمینه داشتید، می توانید به صورت 24 ساعته با تیم تعمیر لپ تاپ در نمایندگی اچ پی مرکز سخت افزار ایران تماس گرفته و مشاوره های لازم را از کارشناسان ما دریافت کنید.

روش های اتصال پرینتر به لپ تاپ
برای وصل کردن پرینتر به لپ تاپ می توان از روش های مختلفی استفاده کرد که بسته به مدل پرینتر و لپ تاپ، هر یک از این روش ها مزیت های خود را دارد. به صورت کلی روش های اتصال پرینتر به لپ تاپ به دو دسته اتصال فیزیکی و اتصال بی سیم تقسیم بندی می شود. روش های کلی این اتصال شامل موارد زیر می شوند:
- اتصال فیزیکی از طریق کابل
- اتصال بی سیم وایرلس
- اتصال چاپگر به واسطه گوشی هوشمند
- اتصال پرینتر از طریق گوگل کلود پرینت
شاید خلوندن این مطلب برای شما مفید باشد : نصفه پرینت گرفتن پرینتر
اتصال فیزیکی چاپگر به لپ تاپ از طریق کابل
اولین و پر استفاده ترین روش اتصال پرینتر به لپ تاپ، اتصال فیزیکی از طریق کابل است. این روش خصوصا در پرینترهای قدیمی تر و مدل هایی که فاقد قابلیت اتصال بی سیم هستند کارایی دارد و از همه مهم تر، اتصال با کابل برای تمام مدل پرینترها قابل اجراست. در اکثر موارد کابلی که می توان از آن برای اتصال چاپگر به پرینتر استفاده کرد به همراه خود پرینتر در دسترس است.
اما در صورت نیاز باید با خرید یک کابل USB، اتصال بین لپ تاپ و پرینتر را به صورت فیزیکی برقرار کرد. برای استفاده از این روش ابتدا باید درایو پرینتر روی لپ تاپ نصب شود. این درایور در سی دی مخصوص همراه پرینتر یا در وب سایت رسمی تولید کننده پرینتر در دسترس است. بعد از نصب، کافی است اتصال بین دو دستگاه را با استفاده از کابل برقرار کرده و سپس در بخش کنترل پنل، در قسمت devices and printers به دنبال نام پرینتر مورد نظر خود بگردید.
چنانچه مشکلی در خصوص اتصال وجود نداشته باشد، باید دستگاه در لپ تاپ شناسایی شده باشد و بتوان به راحتی از اسناد مورد نظر پرینت گرفت. محدودیتی که استفاده از این روش دارد این است که حتما باید دو دستگاه به هم نزدیک باشند و در صورت نیاز به فاصله داشتن پرینتر از لپ تاپ، امکان اتصال فیزیکی با کابل وجود ندارد.
اتصال بی سیم پرینتر به لپ تاپ
اتصال بی سیم، روش ساده و کاربردی تری است که می توان از آن برای وصل کردن پرینتر به لپ تاپ استفاده کرد. این روش در چاپگرهایی که قابلیت اتصال بی سیم دارند قابل اجرا است و همین امر موجب محدودیت در استفاده از این روش می شود؛ چرا که برخی از پرینترها قابلیت اتصال بی سیم را ندارند. در صورتی که پرینتر قابلیت اتصال به شبکه را داشته باشد، می توان با دنبال کردن چند مرحله، اتصال پرینتر به لپ تاپ به صورت وایرلس را انجام داد.
این روش به یک شبکه وای فای نیاز دارد و باید لپ تاپ و پرینتر را به وای فای وصل کرد. برای این منظور ابتدا پرینتر را روشن کرده و اتصال به شبکه بی سیم را در آن فعال کنید. در ادامه وارد منوی پرینتر شده و در آنجا شبکه بی سیم مورد نظر را جست و جو نمایید.
حال در کنترل پنل لپ تاپ در بخش devices and printers، به دنبال نام پرینتر بگردید.
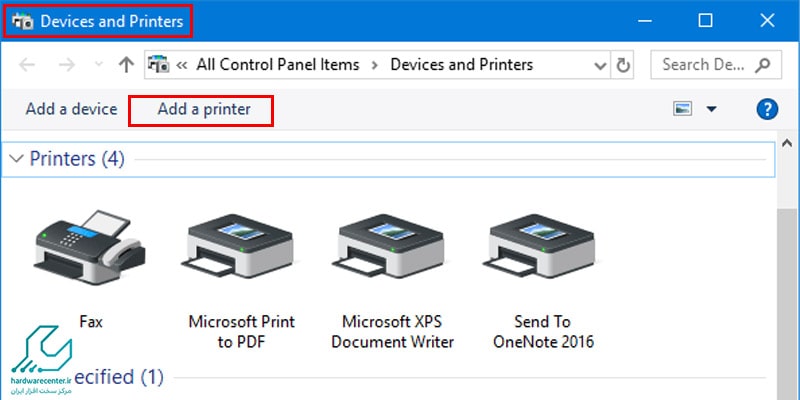
اگر هنوز نام پرینتر را مشاهده نمی کنید، باید با کلیک کردن روی گزینه add a printer، گزینه add a network, wireless or Bluetooth printer را انتخاب کرده و اجازه دهید لیست پرینترهای در دسترس برای شما نمایش داده شود.
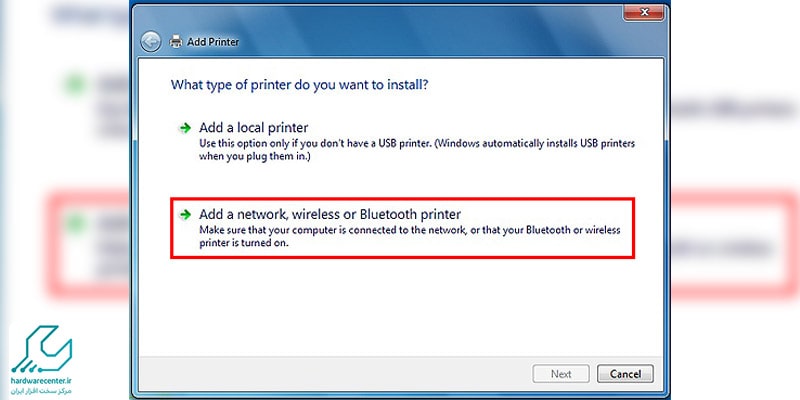
بیشتر بدانید : نحوه رمزگذاری روی پرینتر
در نتیجه در صورت وصل بودن پرینتر به وای فای مشترک، نام دستگاه در لپ تاپ نمایش داده می شود و می توان به آن وصل شد. به این ترتیب اتصال چاپگر به پرینتر به صورت بی سیم انجام شده و می توان از دستگاه استفاده کرد.
اتصال پرینتر به لپ تاپ از ظریق گوگل کلود پرینت
با یک روش دیگر برای اتصال پرینتر به لپ تاپ یا گوشی، میتوانید از سرویس ابری گوگل پرینت کلود استفاده کنید. با این سرویس، تنها با داشتن یک حساب کاربری گوگل، میتوانید فایلها و اسناد را به صورت ابری به پرینتر انتقال داده و چاپ کنید. برای استفاده از این روش، باید براساس مدل دستگاه خود، از نرمافزار مخصوص آن برند و مدل استفاده نمایید.
چرا پرینتر به لپ تاپ وصل نمی شود؟
گاهی کاربران تمامی مراحل اتصال پرینتر به لپ تاپ را دنبال می کنند، اما اتصال بین دو دستگاه برقرار نمی شود و پرینتر در لپ تاپ شناسایی نمی شود. دلایل مختلفی می تواند موجب بروز اختلال در پروسه وصل کردن پرینتر به لپ تاپ شود. از جمله موارد زیر را می توان به عنوان مهم ترین گزینه ها در نظر گرفت:
- در اتصال فیزیکی ممکن است ایراد از کابل مورد استفاده باشد
- خرابی پورت اتصال کابل usb در لپ تاپ
- نصب نبودن درایور پرینتر
- نصب نادرست درایور پرینتر روی لپ تاپ
- عدم به روز رسانی درایور یا استفاده از نسخه ناسازگار آن
- بروز مشکلات نرم افزاری در لپ تاپ یا پرینتر
- آپدیت نبودن سیستم عامل لپ تاپ
- بروز مشکل در سیستم عامل ویندوز برای اتصال به برخی از مدل های پرینتر؛ به عنوان مثال مشکل اتصال ویندوز 11 به برخی از پرینترها از طریق USB
نحوه رفع مشکلات اتصال پرینتر به لپ تاپ
در صورتی که در اتصال چاپگر به پرینتر اختلالاتی وجود داشته باشد باید ابتدا دلیل بروز مشکل را شناسایی کرد و بعد بر این اساس از راه حلی برای رفع مشکل استفاده کرد. برای مثال در اتصال پرینتر به لپ تاپ از طریق کابل بهتر است از سالم بودن کابل و پورت لپ تاپ مطمئن شوید و در صورت نیاز کابل را تعویض کنید.
به روز رسانی درایورهای نصب شده روی لپ تاپ، نصب مجدد درایورها، نصب و به روز رسانی سیستم عامل لپ تاپ و ریست تنظیمات پرینتر از جمله روش هایی است که می توان از آنها برای رفع مشکل به وجود آمده در پرینتر استفاده کرد. در نهایت نیز شاید نیاز باشد برای رفع مشکل به وجود در اتصال بین دو دستگاه از یک مرکز تعمیرات تخصصی معتبر کمک بگیرید تا ایرادات به صورت تخصصی تر بررسی و عیب یابی شوند.
نمایندگی تعمیر پرینتر اچ پی در مرکز سخت افزار ایران به عنوان یک مرکز تعمیراتی معتبر در زمینه تعمیر و عیب یابی انواع چاپگرهای این برند، می تواند خدمات مورد نیاز را به کاربران این دستگاه ارائه دهد.


